2 min to read
How to create a two-way team conversation between Microsoft’s Planner Web app and Teams app.
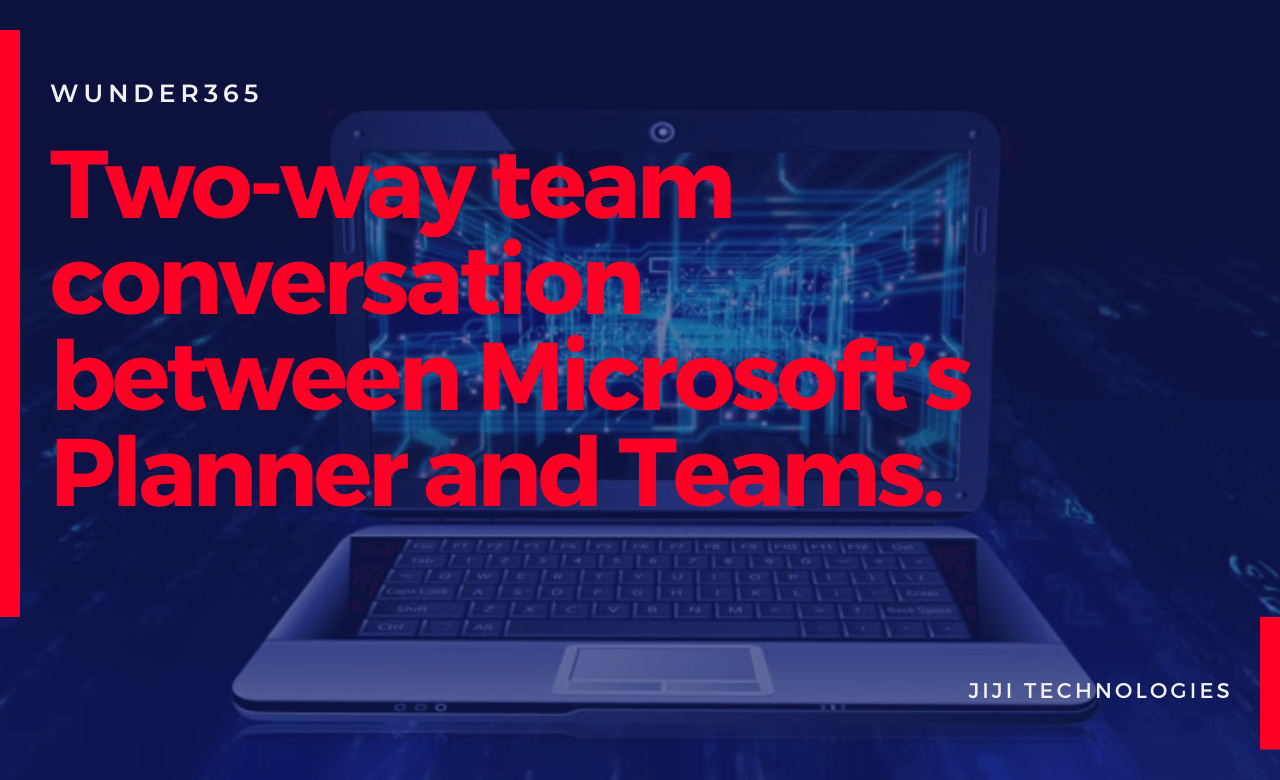
Have you imagined creating a Microsoft Teams Conversation message directly from an Office365 Planner task?
Have you thought of adding comments to an Office365 Planner task directly from a corresponding Teams(app)conversation? {.h4 .bold}
In both cases, your imagination is now a reality. A useful Chrome extension called Wunder365 does this automatically for you.
Welcome to Wunder365 Chrome extension!
A Two-way technical bridge that connects Microsoft Planner web app and Microsoft Teams conversation. It truly works like magic.
Creating an informative task requires instant communication amongst teams. Although Teams conversation is excellent for real-time communications, you must switch between two separate apps (Microsoft Teams and Microsoft Planner) if you wish to converse while creating a Planner task. How easy would it be to directly initiate/make a Microsoft Teams conversation from a Planner task without opening the Microsoft Teams app?
Converse seamlessly with your teams while you create/edit a Planner task in Chrome, all within a single Chrome tab. Period. Yes, with the Wunder365 Chrome extension, you can now initiate Teams conversation directly from the Chrome window/tab of the Microsoft Planner web app itself.
The best part is that when your team member replies for the conversed message in the Teams app; it is automatically displayed in the Wunder365 Chrome extension window itself.
As a user, there is no need to open the separate Teams app for your team conversation. Indeed, it works like a charm and saves your precious time.
Wunder365 Chrome extension is available in the Chrome Web Store. You can add it from the store to your browser and start the conversation with your team directly from the Wunder365 Chrome extension window. Now let’s jump in and see how it works.
Wunder365 Demo: {.h4 .bold}
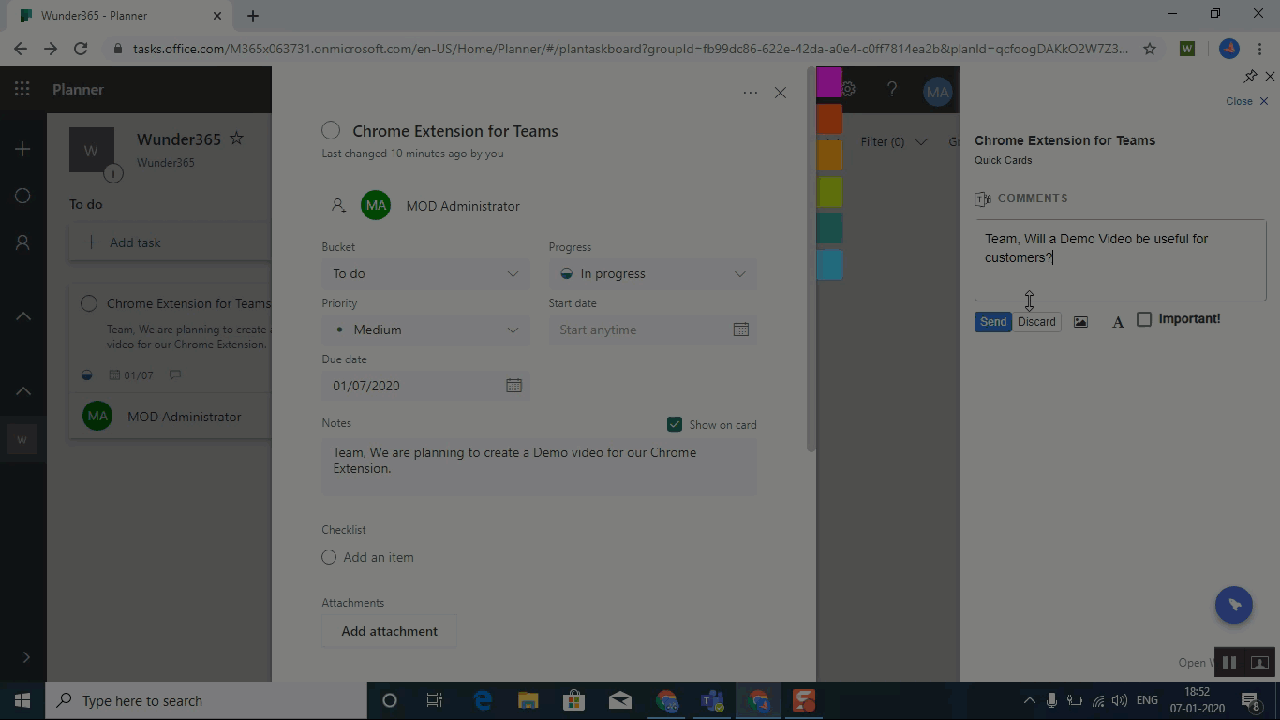
- Open a Planner task and click on the Wunder365 Chrome extension icon.
- You will see Wunder365 app as an extended window. Now click on the Comments → enable button to link to your Teams app account.
- Now the Wunder365 Chrome extension should be successfully linked and authorized with the Teams app account. Now you will see the team being created in the Microsoft Teams app corresponding to the Planner task that you have earlier opened (in step 1).
- Now, Start the conversation (within Wunder365 Chrome extension window) within the Reply area and send a message.
- The corresponding team conversation including the replies to your messages will also be shown in the Wunder365 Chrome extension window.
That simple it is.
App Info:
Wunder365 Product is launched from the innovative tech-house of JiJi Technologies – A Microsoft Gold App Partner.
The Wunder365 Chrome extension app is available from this link: Wunder 365 - Chrome web store.
Please write to us at below email address for questions.
sales@jijitechnologies.com
support@jijitechnologies.com
We are thankful for your valuable time spent, reading about our innovation - © JiJi Technologies.
