5 min to read
All you want to know about 'Storylines' in Yammer

With this new feature, Microsoft tries to bring in a place to share experiences, celebrate milestones, propose ideas, and discuss your interests. People across your organization can visit your storyline to learn more about you and your work.
Storyline brings people across your organization to discover your storyline posts as feeds. They can follow you and choose to get notifications when you share to your storyline.
Storyline gives you the flexibility to read and react to posts from where you work. Currently it is supported in the following applications.
- Microsoft Outlook
- Microsoft Teams
- Yammer
- Viva Engage
Follow you, follow me
When communities rely on group memberships to ensure the right people see the messages posted there, storyline relies on following activity. When someone posts to their storyline, all the people who are following that person will be notified of that post based on their personal notification preferences.
How do we enable Storyline
Yammer Network and Verified admins can manage storyline for their organizations by clicking the “Manage storyline” link that pops up from the gear icon on Yammer.com, and behind the ellipsis in the global header for the Viva Engage app.
In Yammer
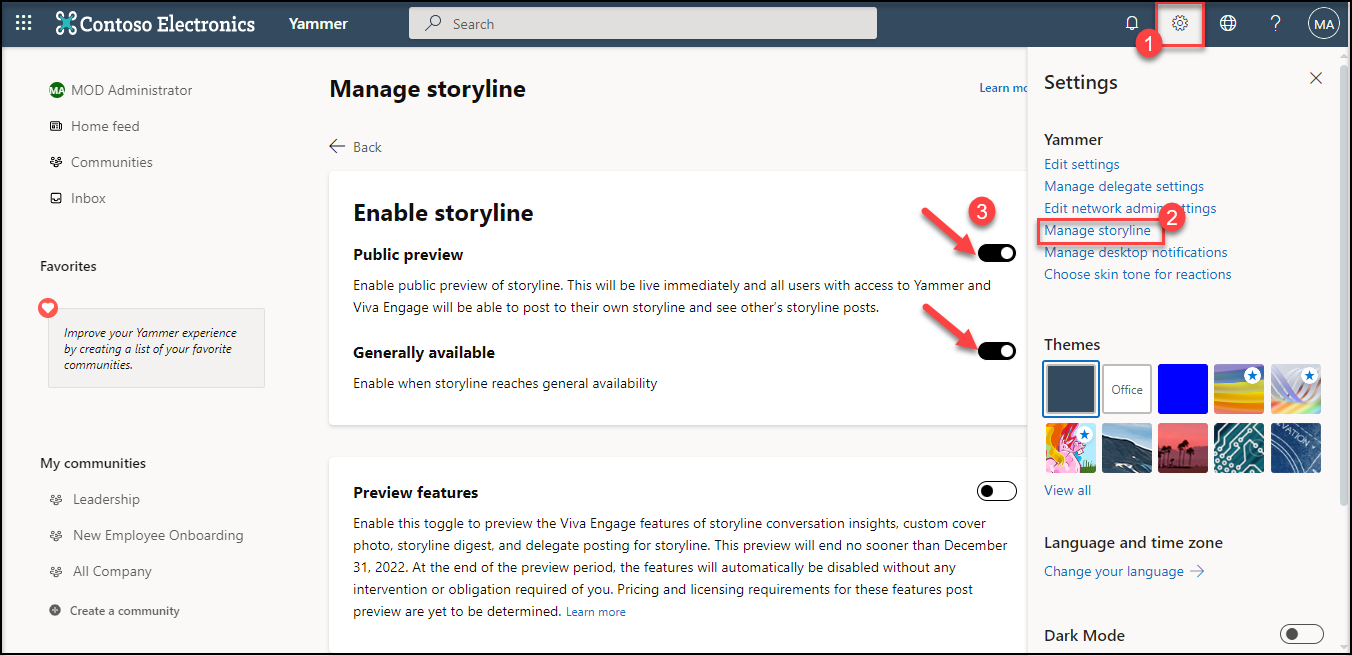
In Teams - via Viva Engage
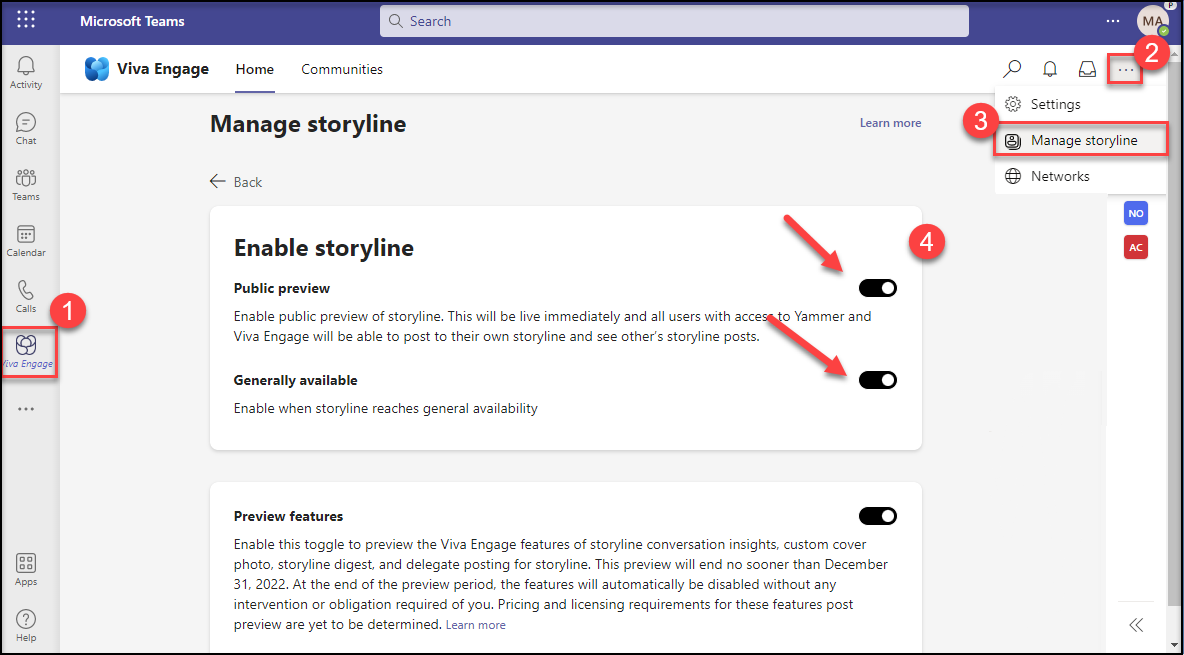
When an admin enables storyline via Yammer / Teams, it becomes available to all internal users who have access to Yammer and Viva Engage.
Guest users will not have access to storyline.
Similarly, when admins disable storyline, it removes the storylines tab from all users’ profile pages and removes the storylines landing page.
Ways to access Storyline feeds & notifications
In Yammer, users can view & access the Storyline feeds from the below locations
- Home Feed
- Storyline Landing Page
- User’s Profile Page

In Yammer, users can view the Storyline notifications from the below locations
- Inbox
- Notifications from the top menu
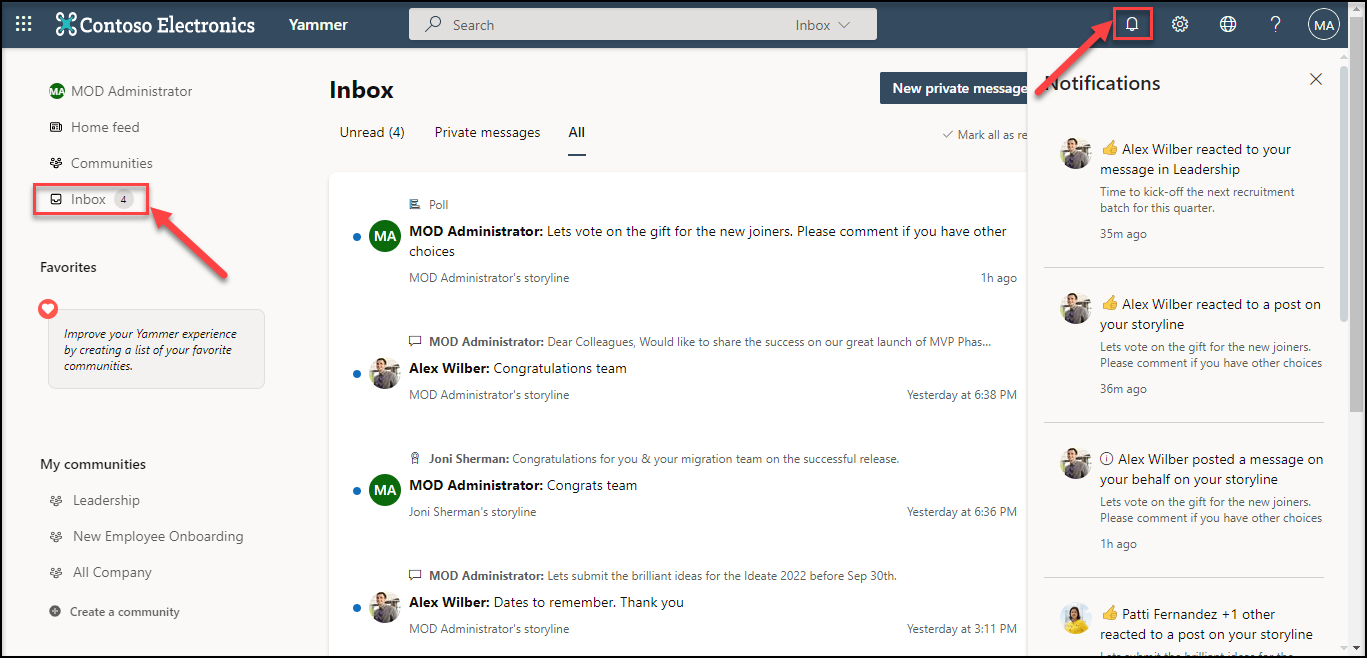
Storylines – Landing Page
In Yammer, users see a new “Storylines” option in the left panel page from which they can access a personalized feed of content posted to storyline, or toggle to a focused feed that includes only storyline content from the people the user has followed.
- Feed tab showcase personalized content that prioritizes which is most relevant to you at an organization level. This feed utilizes a relevance-based sort that includes :
- Relevant and trending storylines across your organization
- All storylines across your organization (includes all storyline posts sorted by the date the storyline conversation was started)
- Following feed includes only the storyline content from the people you follow.
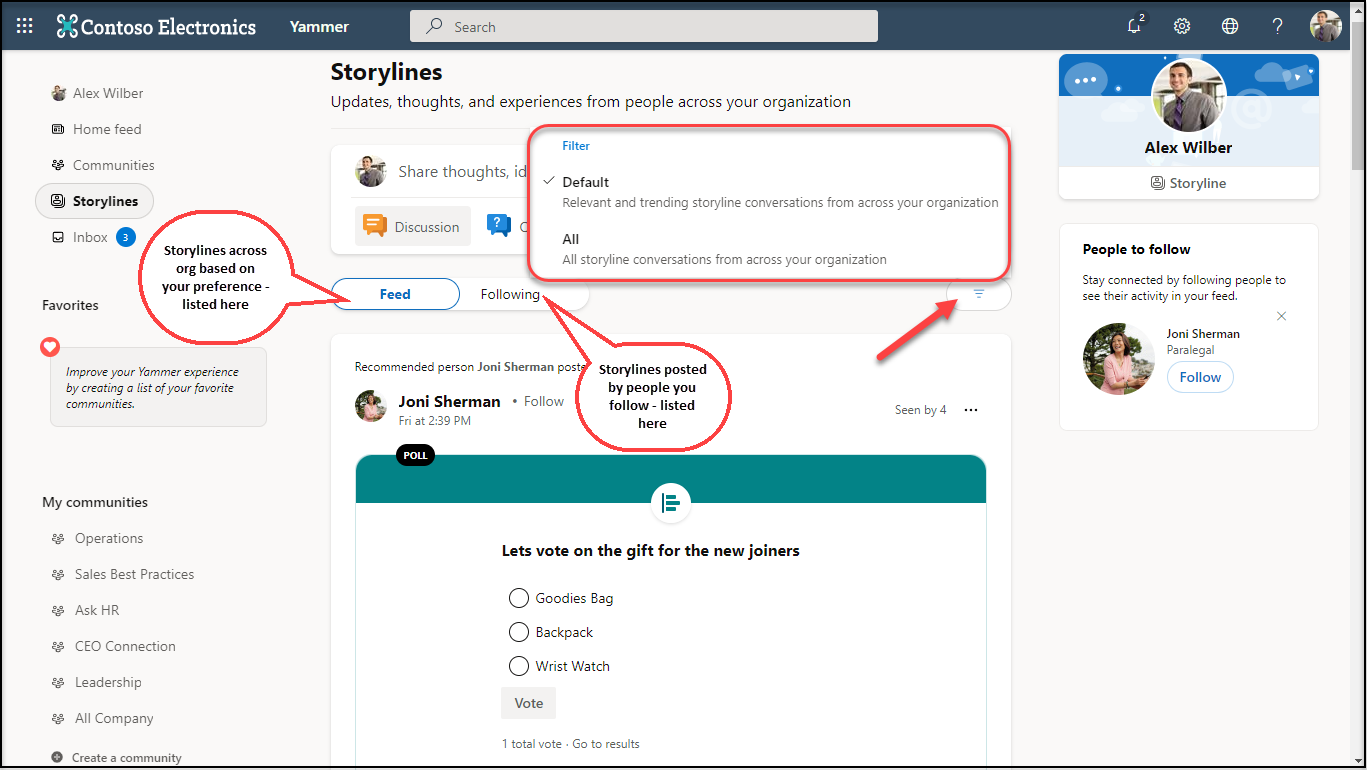
Elements of a Storyline feed
The Storyline is flooded with choices to react, respond and re-share the feeds posted across your organization. We would surf though few of the key choices and how do they function.
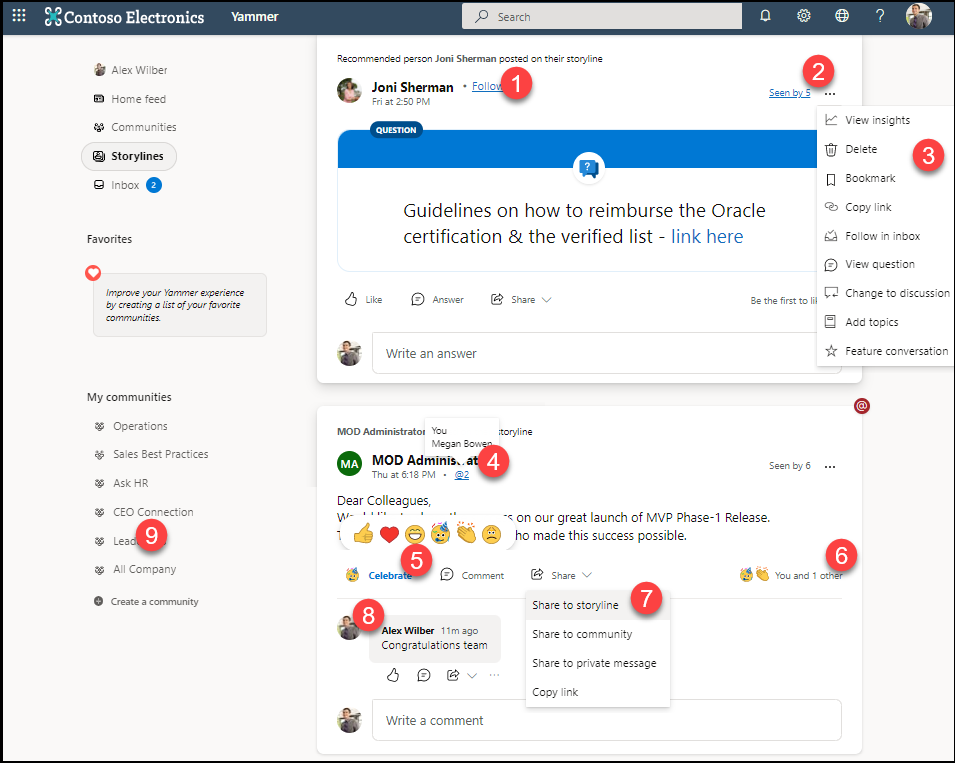
- A link ‘Follow’ to start following the person who has posted the storyline feed
- A link ‘Seen by –’ to monitor how many people have read a particular storyline feed
- Overflowing options that nourishes users with choices to delete, bookmark, add topics, copy link and so on
- Count of people(along with their names) with @mentions in a particular storyline feed
- Choice of reactions to react to a storyline feed
- Summary of reactions received by a storyline feed
- Sharing options to share a storyline feed to a community / storyline OR Copy a link of the particular storyline feed.
- Responses received for a particular storyline feed
Storylines - User’s Profile Page
To reach out to the User’s profile page, click on Storylines option on left panel. Then, click “Storyline” link from the right-corner next to your cover photo. It routes you to the profile page.

Profile Page : Attributes
The profile page is packed with the following features
- Lists down the storylines you have posted
- Lists down the storylines you have bookmarked
- Link to view / update your profile information
- Update your cover photo
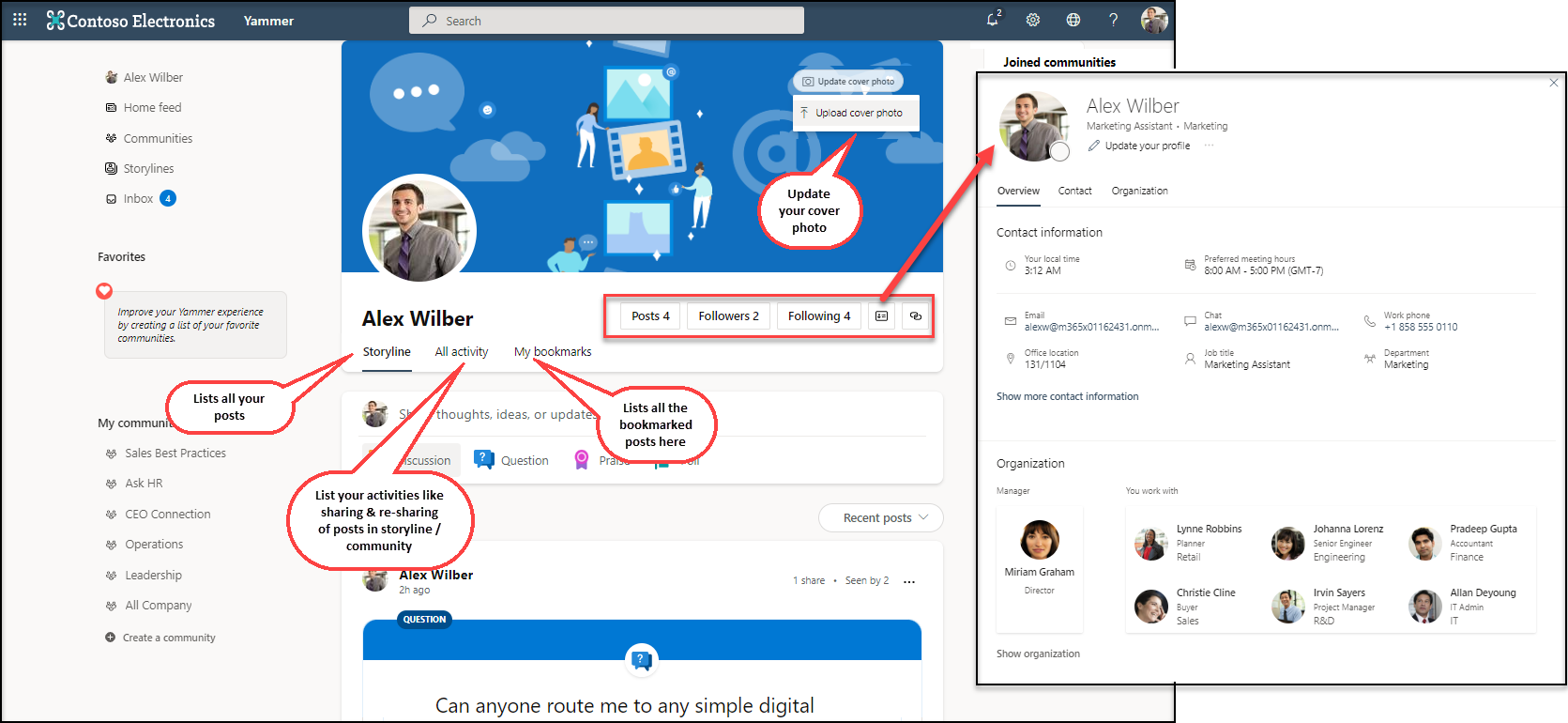
- Picturise your followers and those you follow
- Posses controls to tweak the notifications for the posts from those you follow. You can turn-on / off notifications received in
- Yammer
- Microsoft Teams
- Outlook

- Lists down your activities – the storylines you posted on your storyline / community
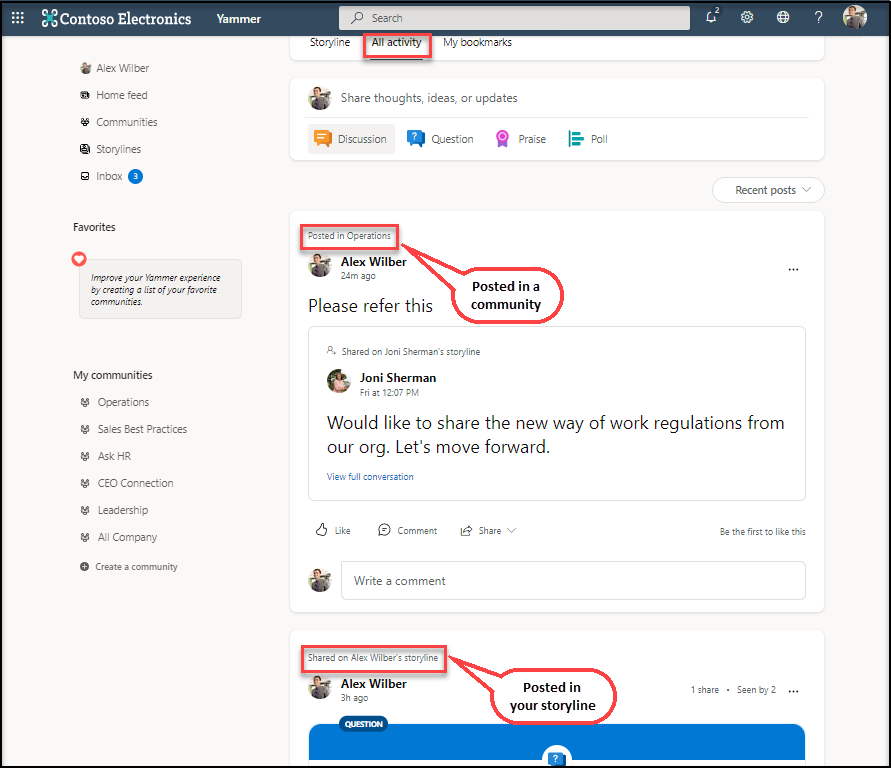
Post on behalf of (POBO) in a Storyline
Any user who has assigned POBO delegates can give those delegates the additional privilege of posting to the assigning user’s storyline.
With the preview release, a delegate can only post or respond to the assigning user’s storyline. React is not currently supported.
Step 1 : Assign POBO delegate. In Yammer Portal, follow the below steps
- Navigate to Settings -> Manage delegate settings
- Add one or more users
- Assign a delegate role to them
- Click + to get the delegate added
- Enable option ‘Storyline’
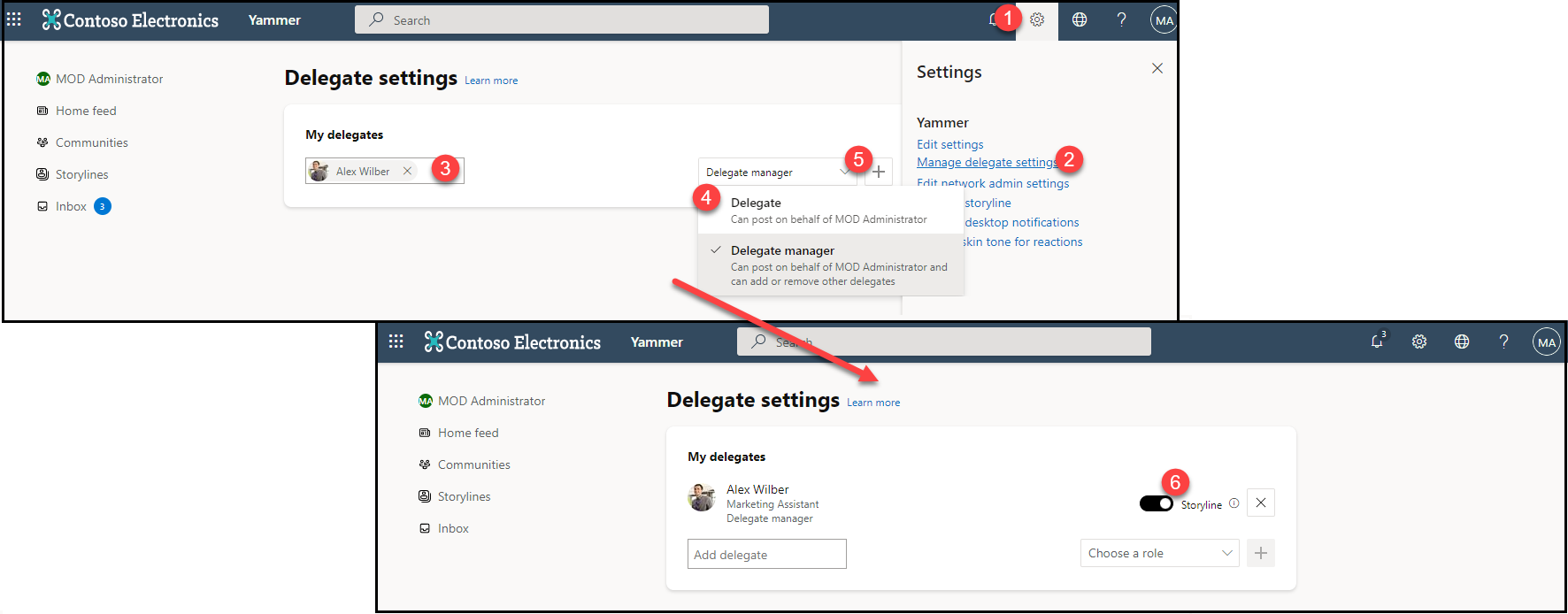
Step 2 : Delegate to post or respond in the assignees’ storyline
With the preview release, a delegate can POBO only from the Home Feed, they are refrained POBO from the Storyline Landing Page or the User Profile Page.
Posting as a delegate
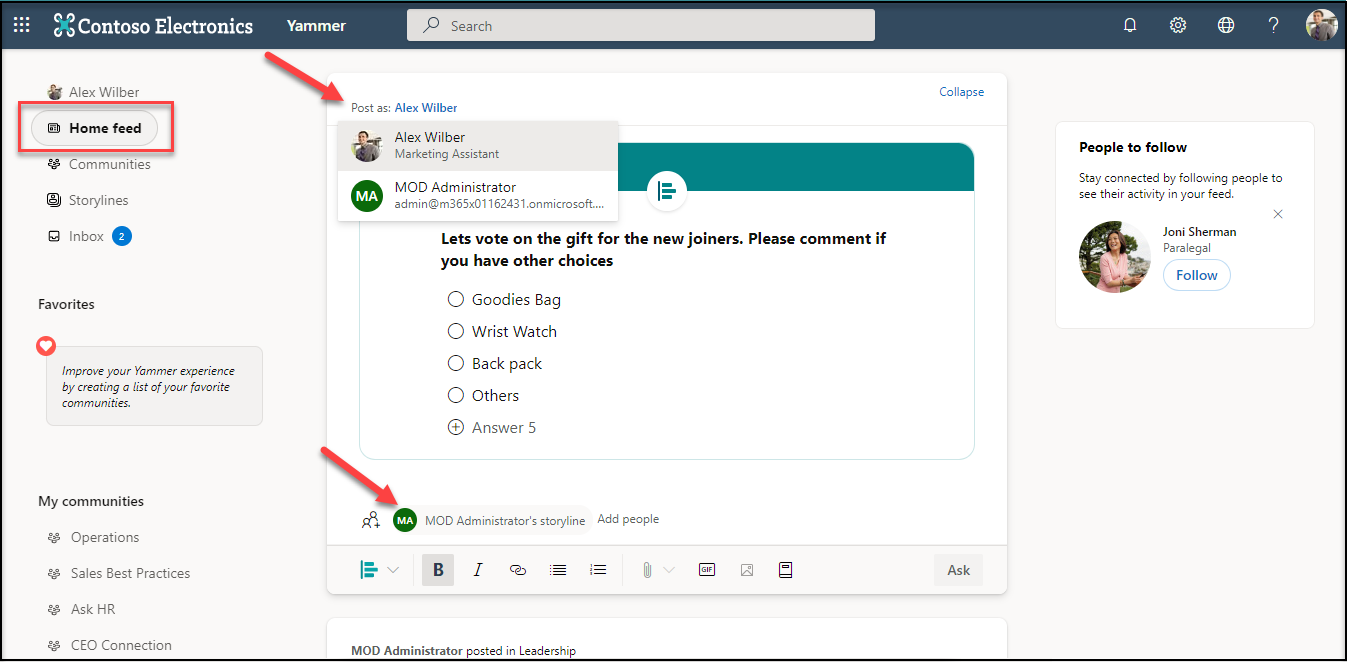
Responding as a delegate
With the preview release, a delegate can respond on behalf of from the Home Feed, Storyline landing page and the User Profile Page.
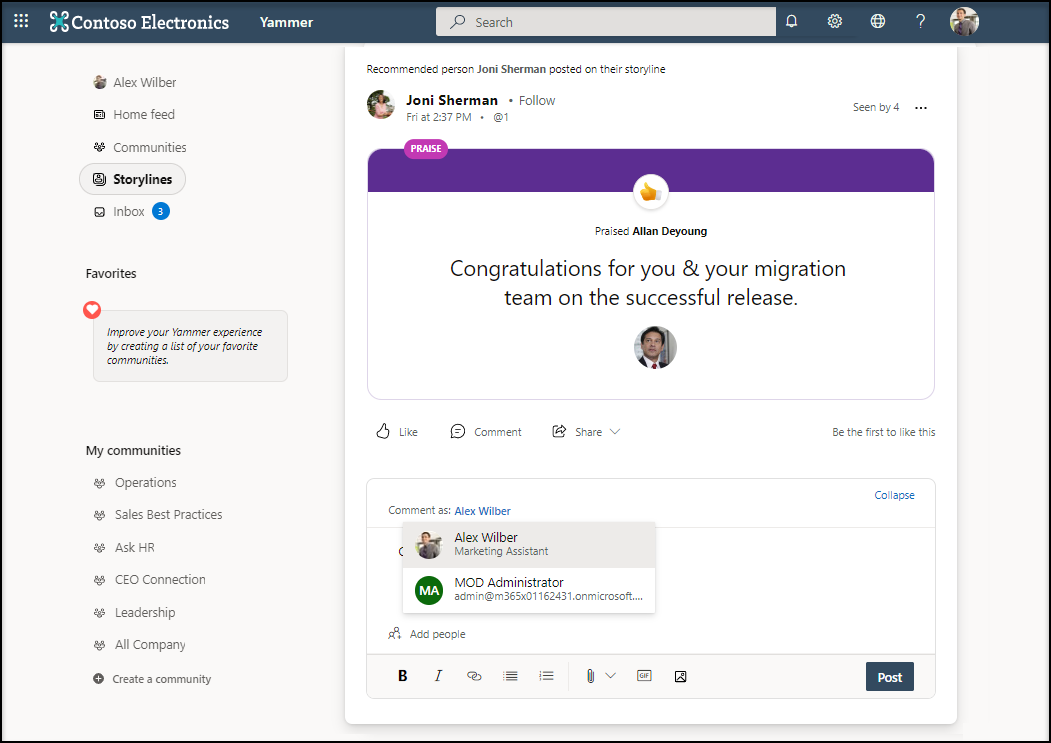
Security and Compliance
Storyline is built on the same content and conversation platform as community messages in Yammer and Viva Engage. This means that you can use the same tools for storyline that you use today for monitoring and governance.
- eDiscovery through the compliance portal for native mode networks
- Storyline content is available via network export
- Files shared through storyline are stored in OneDrive and are subject to any governance you already have in place
- Storylines supports the same “Report a conversation” feature available for community conversations
- Microsoft Purview Communications Compliance (E5): Use AI to monitor conversations for bullying, harassment, or topics that are against usage policy
Reference : https://learn.microsoft.com/en-us/Yammer/configure-your-yammer-network/manage-storyline-viva
