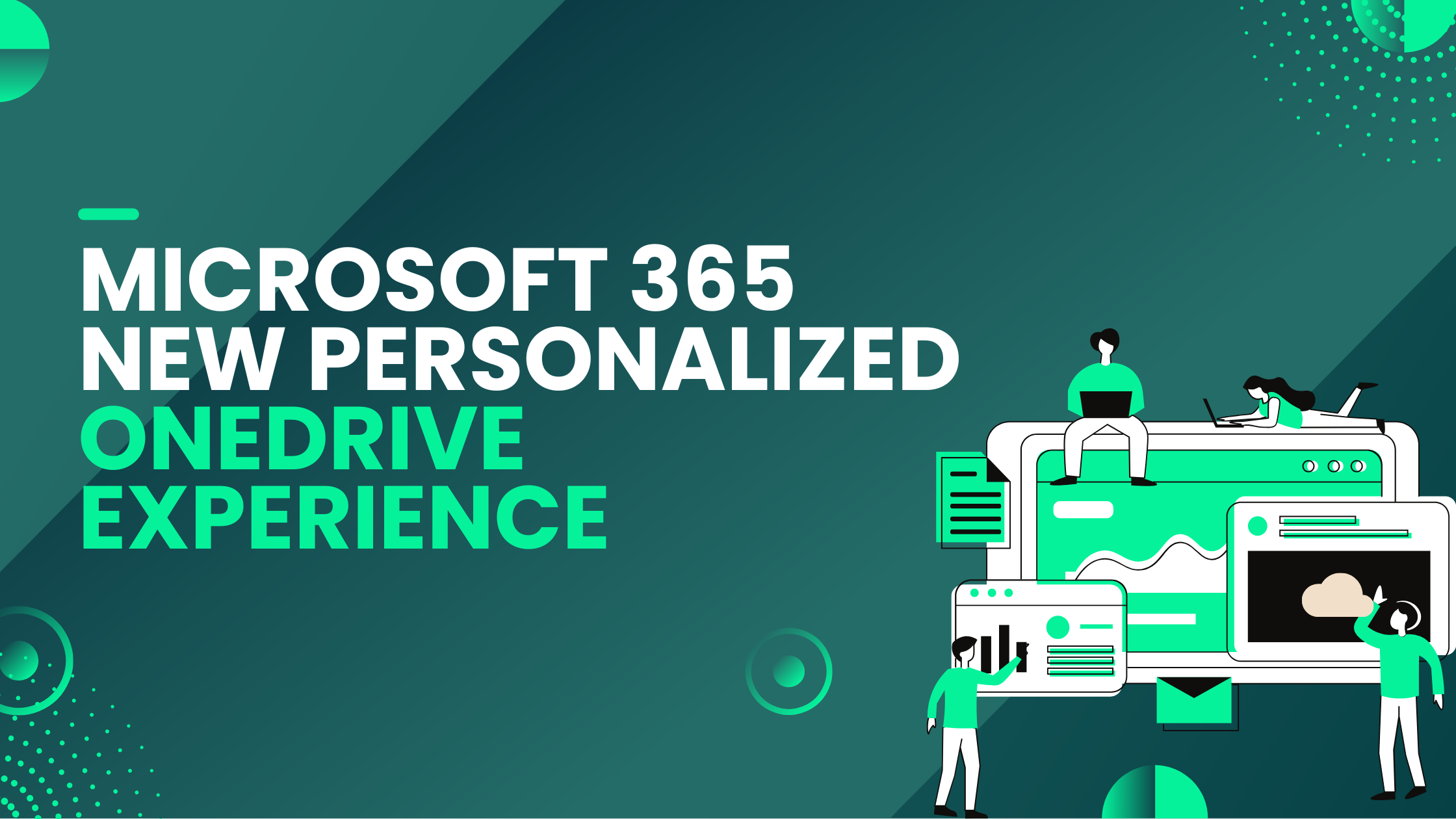2 min to read
Know about the Live Captions Usability Improvements in Teams Meetings

Captions is an interesting way to catch-up with the presenter in a Teams Meeting. Now Microsoft is bringing in more enhancements to make it even more user friendly.
Let’s surf through them in detail.
Turn-on the Live Captions
To begin with, we have to Turn-on the Live captions. To achieve that, go to your meeting controls at the top of the screen and select More button > Language and speech > Turn on live captions.
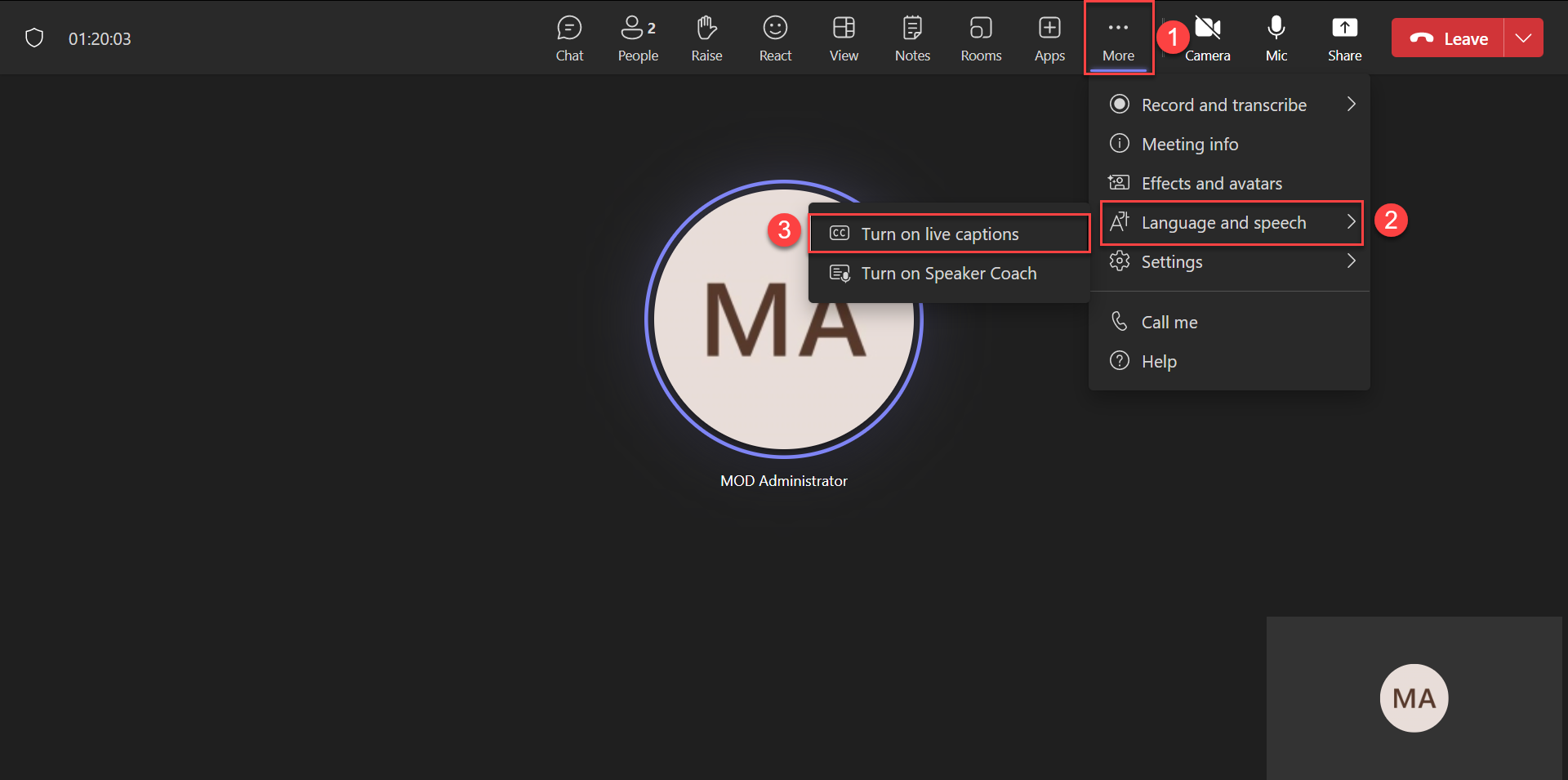
Post this, you will witness the Live captions running through at the bottom of your meeting window.
You can now adjust the below attributes of the Captions.
- Change the Language
- Customize the Font Size and Color
- Customize the Caption Box Position and Height
Change the Language
To achieve this
- Navigate to Settings on the right side of the Captions.
- Click on ‘Spoken Language’
- Choose the preferred language from the list of languages displayed.
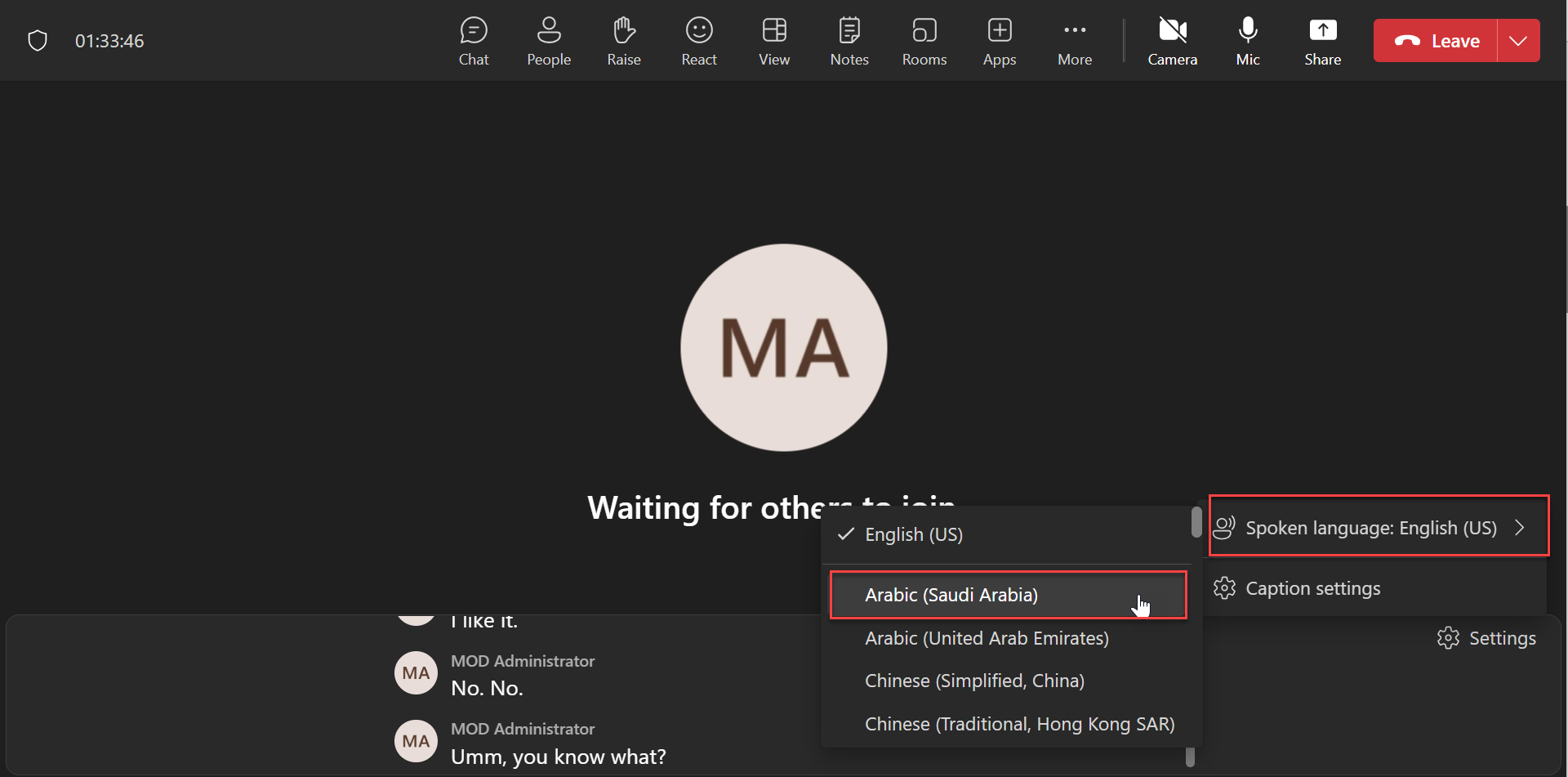
- The user is presented with a Warning that “Caption & Transcript Spoken Language will change for everyone in the Meeting”. You can choose to ‘Update’ the language or ‘Cancel’.
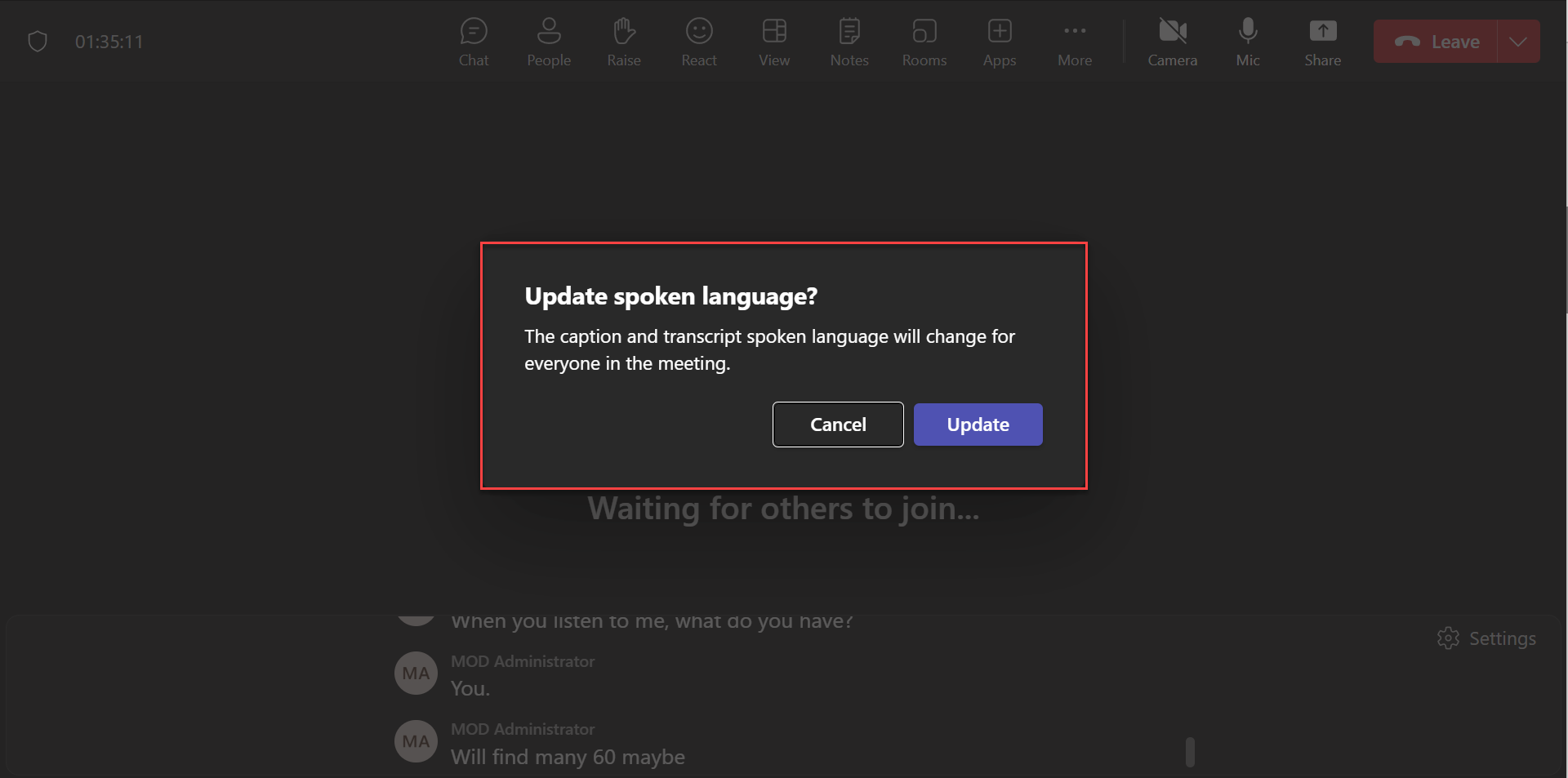
- Once you update the Language, the attendees are notified that the Spoken language has been changed. And you can witness the Cations displayed in the updated language.
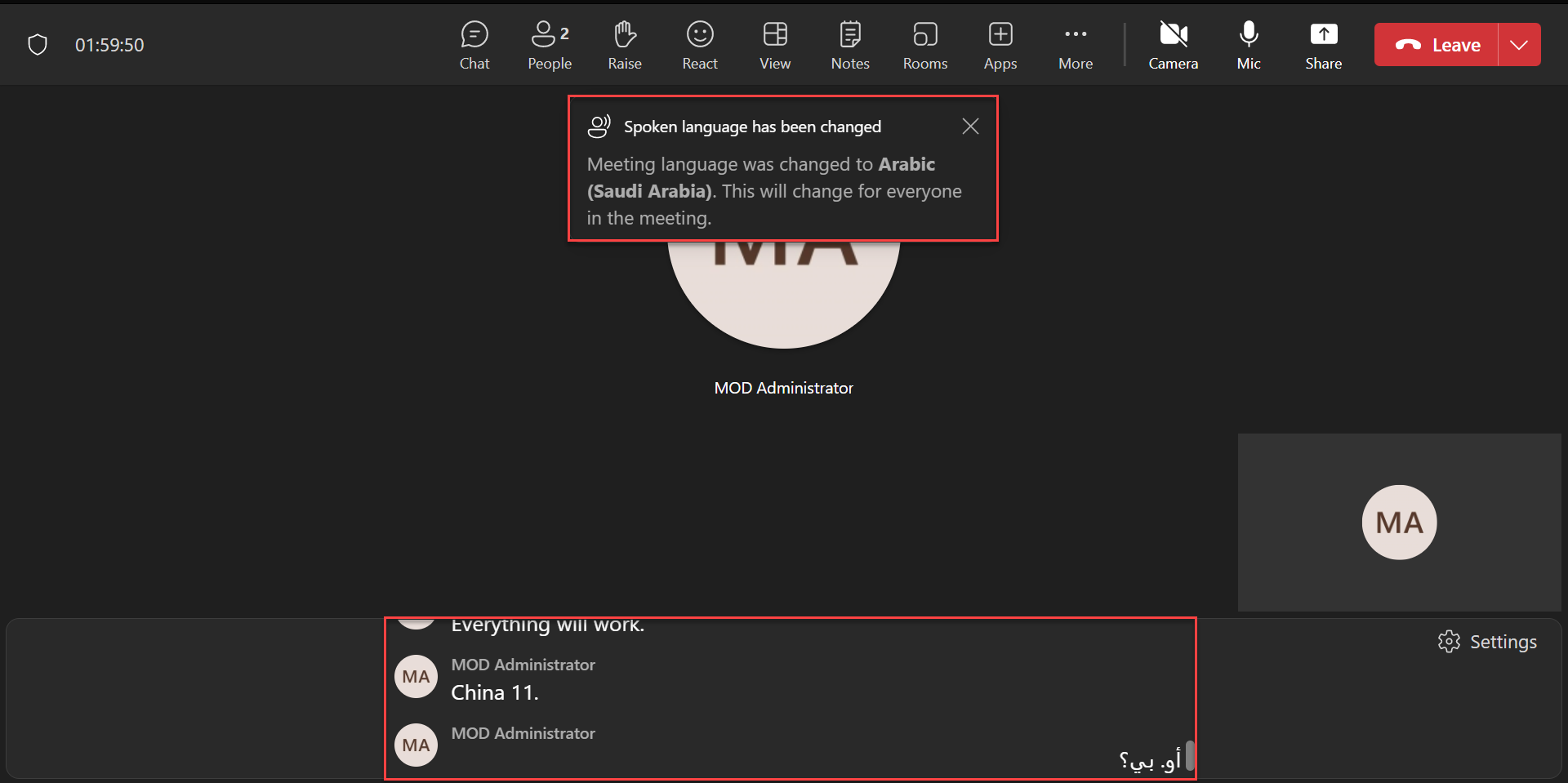
Customize the Font Size and Color
To achieve this
- Navigate to Settings on the right side of the Captions.
- Click on ‘Caption Settings’

- To change the font color, choose any of the color listed under option ‘Colors’. The captions are displayed with the chosen font.
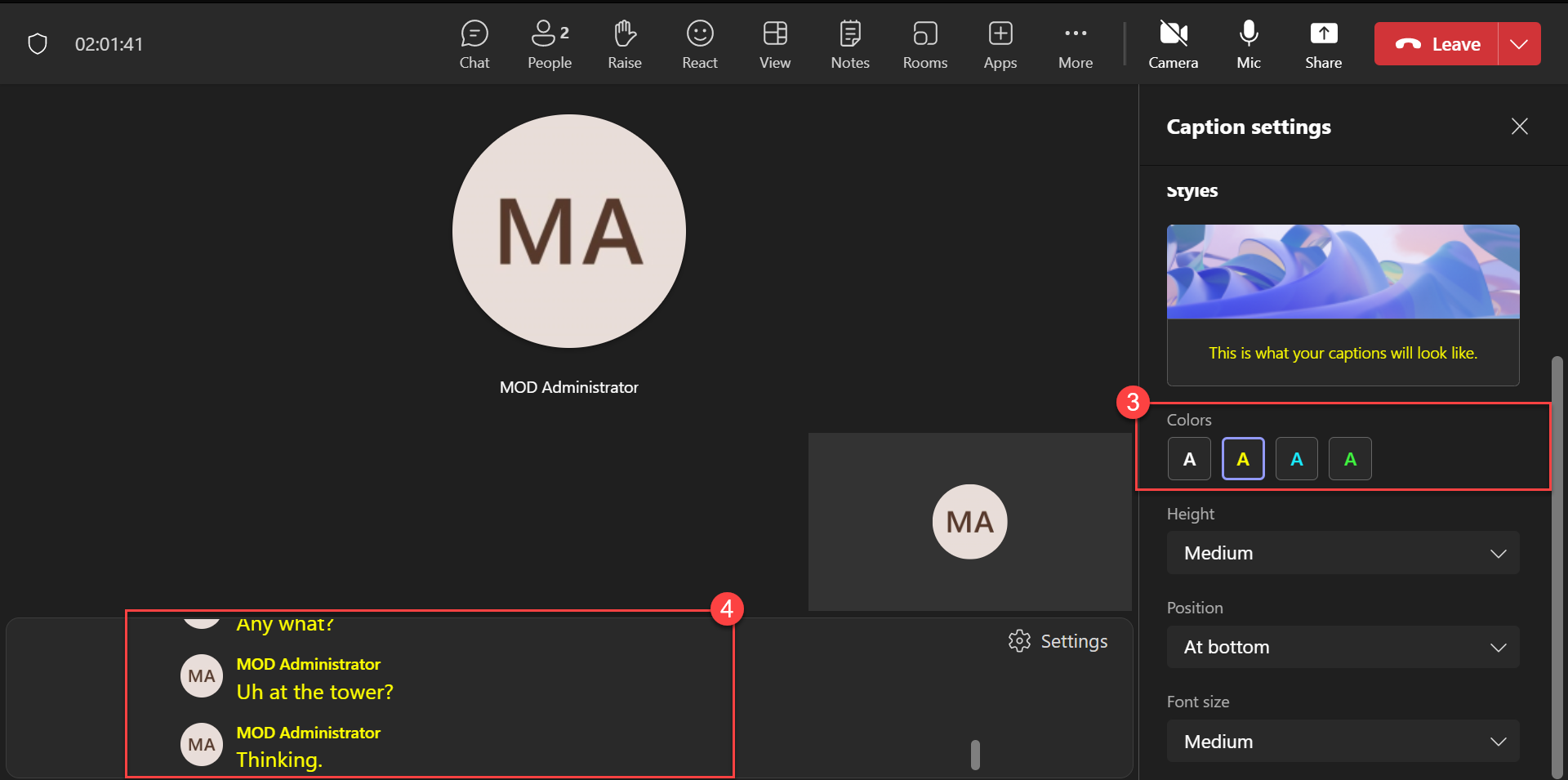
- To change the font size, choose any of the sizes listed under option ‘Font size’. The captions then reflect with the chosen font size.
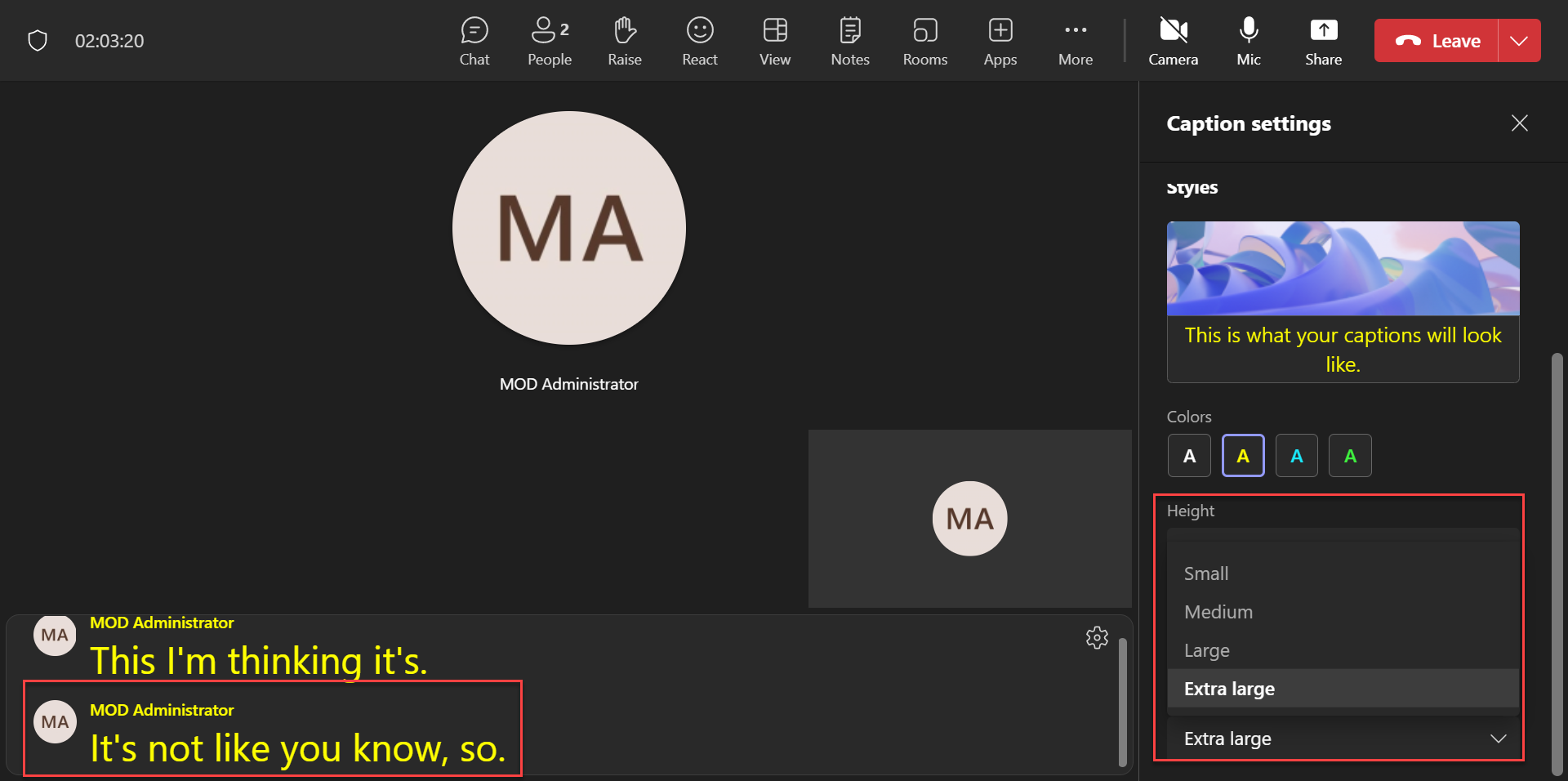
Customize the Caption Box Position and Height
To tailor the Caption Position and Height, follow the below steps.
- Navigate to Settings on the right side of the Captions.
- Click on ‘Caption Settings’
- To change the Position of the Caption box, choose any of the sizes listed under option ‘Position’. The caption box is shifted to the chosen position. One can position it at the Top / Bottom of the Meeting Window.
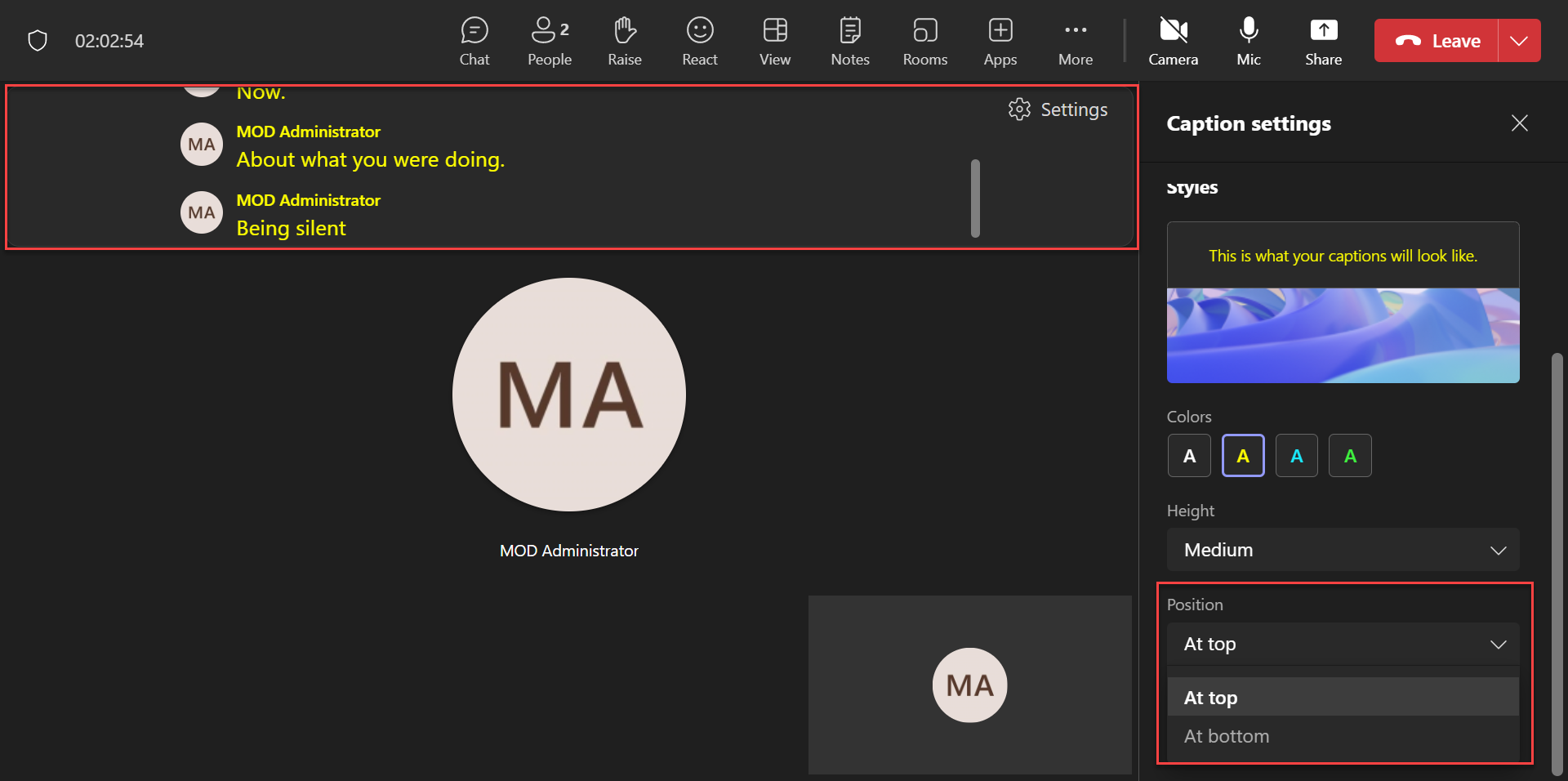
- To change the Height of the Caption box, choose any of the sizes listed under option ‘Height. The caption box is then displayed in the chosen height.

Reference : https://support.microsoft.com/en-au/office/use-live-captions-in-microsoft-teams-meetings