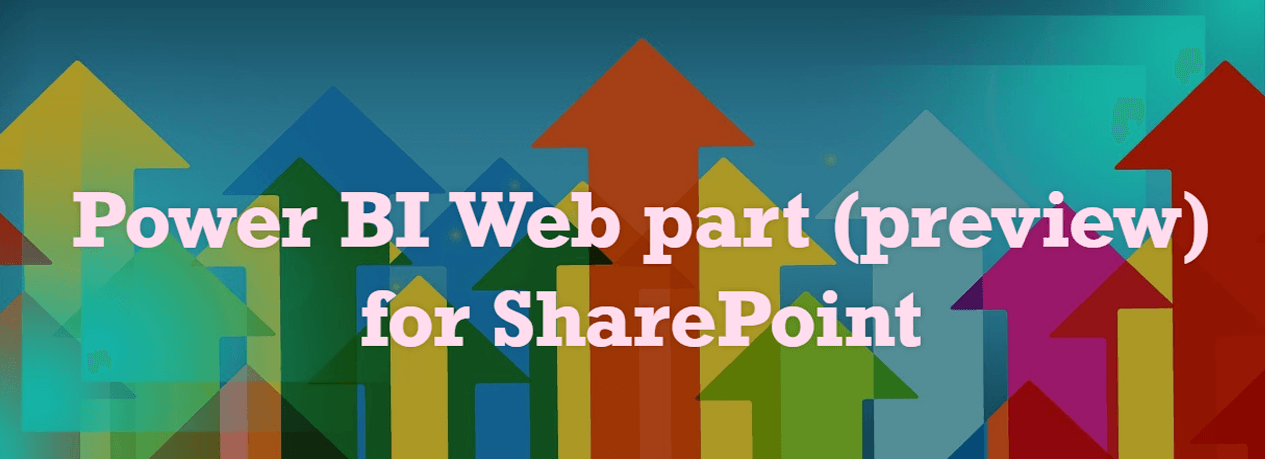8 min to read
Connect on premise data to PowerApps/Flow/PowerBI using 'On-premises data gateway' - Explained
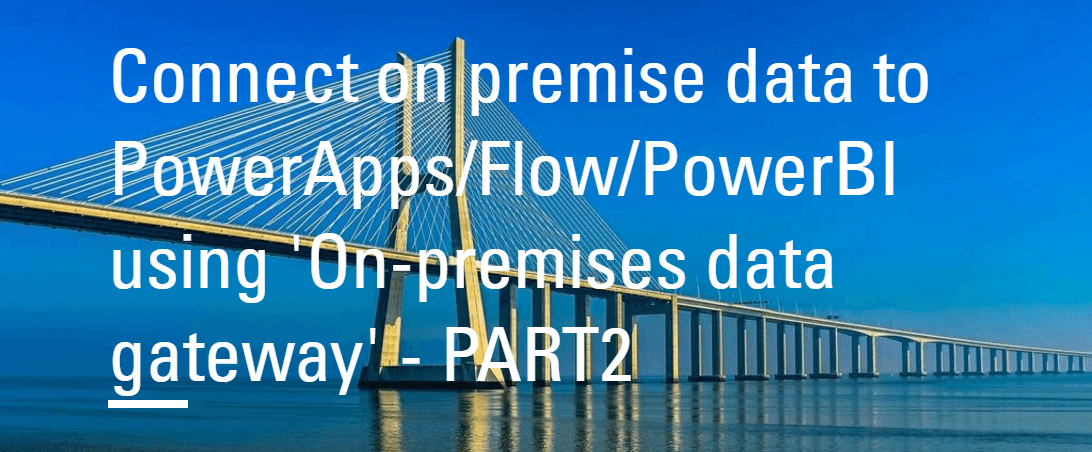
Based on the repeated requests from customers for connecting on premise data like SharePoint lists or SQL rows to Office 365 applications (PowerApps, Microsoft Flow, Logic Apps, Power BI), Microsoft has introduced on-premises data gateway. The on-premises data gateway acts as a bridge in providing a quick and secure connection between on premise data and Office 365 apps. Currently supported on premise applications are SharePoint 2016 and SQL 2016 (Both Enterprise and Express editions). Moreover, you can use a single gateway to connect multiple on premise applications to multiple Office 365 applications at the same time and it is dependent on the account with which you sign in, which can be either your work or school, or personal Microsoft account.
This blog is breaked down as two major steps as below,
- Deployment of On-premises data gateway
- Connect on premise data to Office 365 Application
Deployment of On-premises data gateway
Steps to be performed before installation
- Download “On-premises data gateway” setup by navigating to Url - https://powerapps.microsoft.com/en-us/downloads/ and download the “On-premises data gateway” setup as shown in the below screenshot.

- “On-premises data gateway” need to be installed in an on premise computer with seamless internet connectivity and satisfying following prerequisites,
Hardware Requirements:
Hardware Requirements Value ———————– ——— CPU 8 Cores RAM 8 GB
Software Requirements:
Software Requirements Value ———————– ———————————————- .NET Framework Version - 4.5 Operating System Windows 7 / Windows Server 2008 R2, or later
Deployment of On-premises data gateway:
The deployment of on-premises data gateway is very simple, which includes gateway setup installation and gateway registration. Following are the steps involved in on-premises data gateway deployment,
Note: In each on premise machine, you can deploy only a single gateway.
- After completing the prerequisites, just run the downloaded gateway setup – “GatewayInstall.exe”.

- Read and accept, terms of use and privacy statement. Select the installation path and click Install..

- After clicking Install, on-premises data gateway installation gets initiated.

- Once installation is completed, click Sign in to register your gateway.

- In the resulting window, provide the sign in credentials (work or school, or personal Microsoft account) and click Sign in to proceed with registering your gateway.

- After sign in, now you are ready to register the gateway. Select the option Register a new gateway on this computer., as highlighted in the below screenshot.

- Provide name, Recovery key and click Configure to complete the gateway registration.

NOTE: If you are trying to deploy the gateway in a domain controller, then you will receive the following error
Error
“Error generating an asymmetric key. The requested operation cannot be completed. The computer must be trusted for delegation and the current user account must be configured to allow delegation.”
Workaround:
Open Services console, select On-premises data gateway service change the service account .from NT SERVICE\PBIEgwService to Local System, as highlighted in the below screenshot and restart the service.

Proceed with gateway registration: Now click Configure again to proceed with gateway registration.

- Finally “On-premises data gateway” deployment is completed.

Deployment of On-premises data gateway
After deploying on-premises data gateway , now it’s time to connect on premise data to Office 365 applications. We shall walk you through the steps involved in connecting on premise SharePoint 2016 and SQL 2016 to Office 365 using On-premises data gateway and accessing the on premise data via PowerApps.
Steps Involved,
- Connecting SharePoint 2016 to Office 365
- Connecting SQL 2016 to Office 365
- Accessing SharePoint List - Items via PowerApps
- Accessing SQL Table - Records via PowerApps
Connecting SharePoint 2016 to Office 365
You can connect on premise applications to Office 365 by signing in as account used to deploy gateway to any one of the Office 365 applications like PowerApps or Microsoft Flow and add your required connections.
Note : Connection added in any one Office 365 application will be available for access to all other applications. For example, if you added on premise SQL connection by signing in to PowerApps, then you can also use that SQL connection for Microsoft Flow.
Here, I sign in to PowerApps and add connection for SharePoint 2016 as follows,
- In the SharePoint connection, select the optionConnect using on-premises data gateway and scroll down.
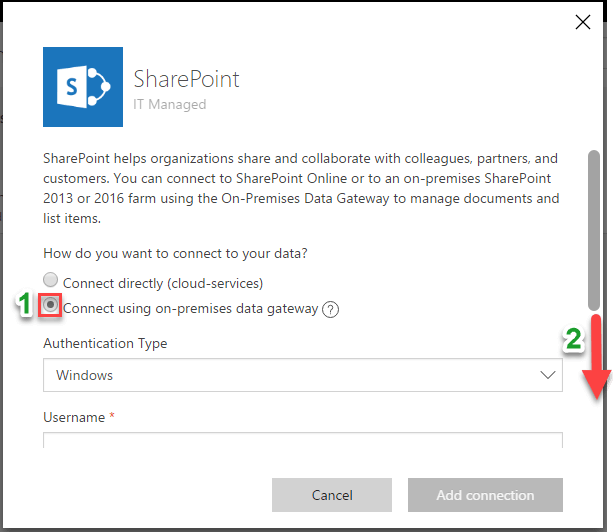
- After scroll down, provide SharePoint farm admin credentials and select your relevant on-premises data gateway and click Add connection.
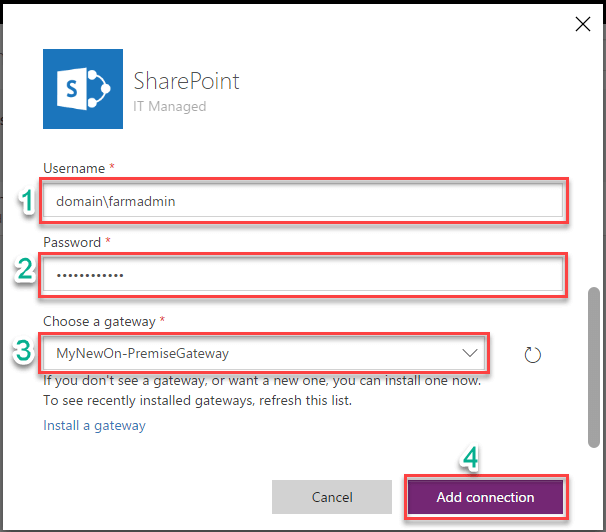
Connecting SQL 2016 to Office 365
- In the SQL connection, select the option Connect using on-premises data gateway, provide SQL server name, SQL database name and scroll down.

- After scroll down, select authentication type, provide user credentials to connect SQL and select your relevant on-premises data gateway and click Add connection.
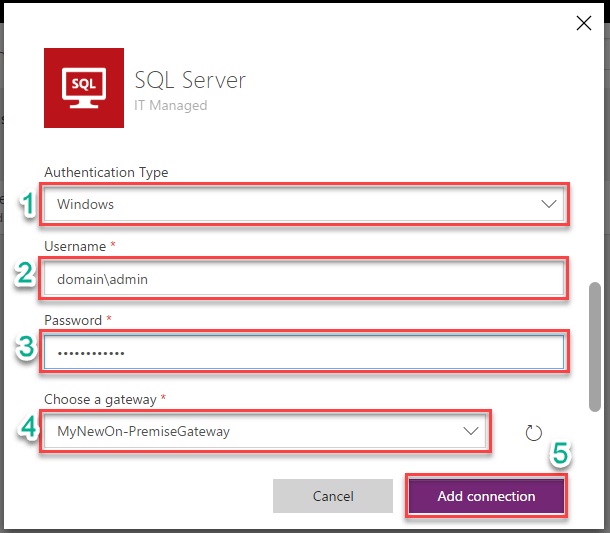
Note:Using single on-premises data gateway you can create multiple connections to connect multiple on premise applications to Office 365 applications.
Accessing SharePoint List – Items via PowerApps
- For example, for creating of a new app for listing the items of SharePoint List in PowerApps, you need to select the relevant SharePoint connection, then provide the Url for corresponding SharePoint site and connect to your required SharePoint List, as shown in the below screenshot.

- Finally, you can access the items in your SharePoint List in PowerApps as shown in the below screenshot.

Accessing SQL Table - Records via PowerApps
- Similarly, for creating of a new app for listing the rows of SQL table in PowerApps, you need to select the relevant SQL connection, then select the dataset for corresponding SQL database and connect to your required SQL Table, as shown in the below screenshot.
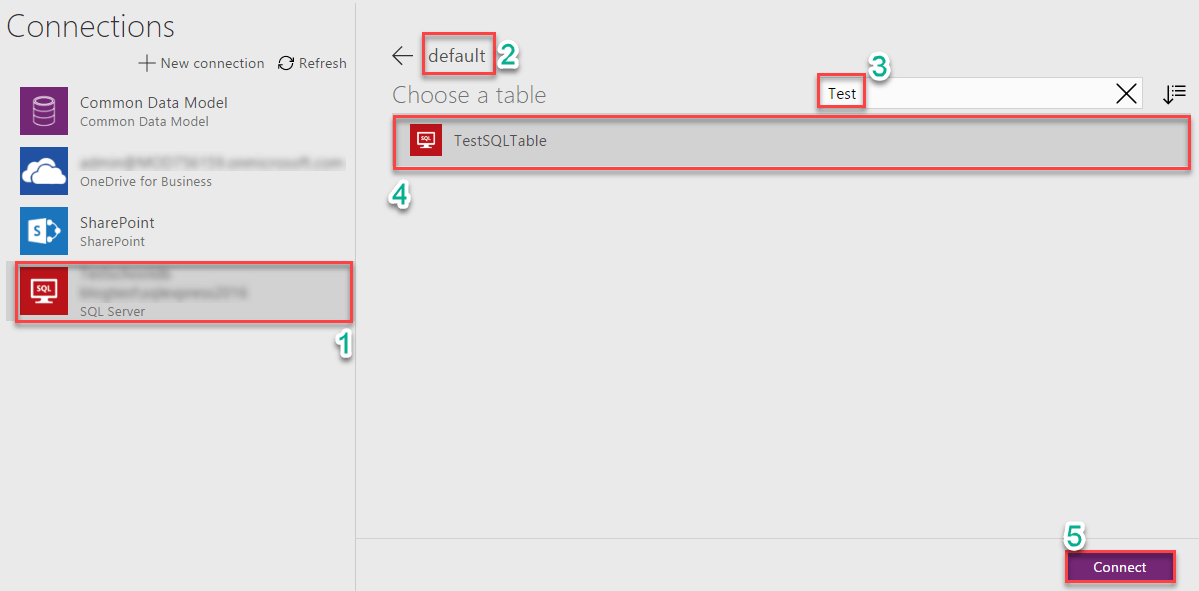
- Finally, you can access the rows in your SQL Table in PowerApps as shown in the below screenshot.
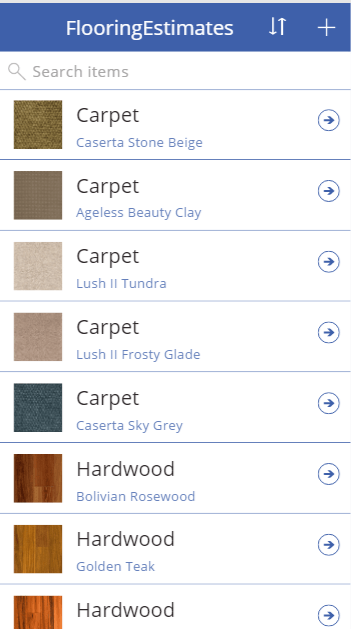
FAQ
1. How many gateways can be deployed in each on premise machine?
You can deploy only a single gateway
2. Whether any additional configuration required for SharePoint 2016/SQL 2016 during gateway deployment?
No, there is no additional configuration required for SharePoint 2016/SQL 2016 during gateway deployment.
3. Is it possible to deploy the gateway in a domain controller?
Yes, but you will receive the following error,
“Error generating an asymmetric key.
The requested operation cannot be completed. The computer must be
trusted for delegation and the current user account must be configured
to allow delegation.”
To fix the above error, open Services console, select On-premises data gateway service change the service account from NT SERVICE\PBIEgwService to Local System and restart the service.
4. Can I have more than one admin for a gateway?
Yes, when you manage a gateway, you can go to the administrator’s tab to add additional admins.
5. Does the gateway admin need to be an admin on the machine where the gateway is installed?
No. The gateway admin is used to manage the gateway from within the service.
6. Can I prevent users in my organization from creating a gateway?
No. This is on the roadmap, but currently Microsoft have not announced any timeframe.
7. Can I get usage and statistics information of the gateways in my organization?
No. This is on the roadmap, but currently Microsoft have not announced any timeframe.
8. Can I create multiple connections using a single gateway?
Yes, you can create multiple connections using a single gateway.
9. Whether I need to deploy multiple gateways to connect SQL 2016/SharePoint 2016 to Office 365 apps?
No, only using a single gateway, you can connect SQL 2016/SharePoint 2016 to Office 365 apps (PowerApps, Microsoft Flow, Power BI, Logic Apps).
10. Whether connection added in any one of the Office 365 apps will be available for access to all other apps?
Yes, for example, if you added on premise SQL connection by signing in to PowerApps, then you can also use that SQL connection for Microsoft Flow also.
11. Whether any firewall settings required for connecting Office 365?
Yes, you need to configure firewall settings to allow the gateway to create an outbound connection using ports: TCP 443 (default), 5671, 5672, 9350 thru 9354. FYI - The gateway does not require inbound ports.
For more FAQs from Microsoft, refer the following links:
https://powerbi.microsoft.com/en-us/documentation/powerbi-gateway-onprem-faq/
https://powerapps.microsoft.com/en-us/tutorials/gateway-reference/