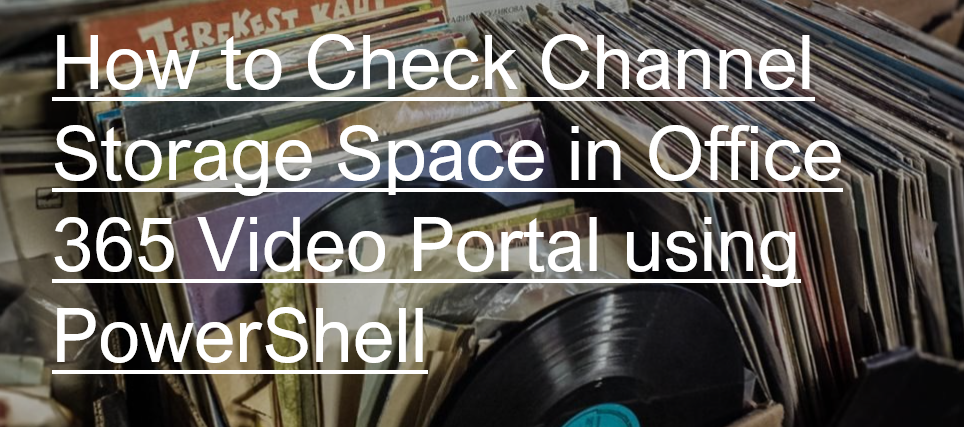9 min to read
Getting Started with Office 365 Video

Update - May 14,2016
Added FAQ questions.
- How to remove a video from spotlight listed in channel page?
- Does the channel page has the ability to sort videos by date / alphabetical order?
- Is there a way to get a permission report for channels the user has?
Update - May 9,2016
Added FAQ question.
Update - Apr 18,2016
Office 365 Video is included in the Office 365 E1, E3 and E5 subscription plans and A2, A3 and A4 plans for Academic customers. Office 365 Video provides a secure portal for enterprises to post, share and allow access to their confidential videos internally within their organization. In this blog we share the details to help you get started to use and experience the ease in managing your videos using Office 365 Video.
Office 365 Video - Working
Working of Office 365 Video depends on SharePoint Online and Azure Media Services, such as videos are stored, viewed and managed in Site Collections in SharePoint Online, which handles metadata and search for videos, whereas as transcoding and secure streaming of videos are handled by Azure Media Services.
Create Channel and Upload Videos
To navigate to your Office 365 Video portal, select the Office 365app launcher, and then select the Video tile.
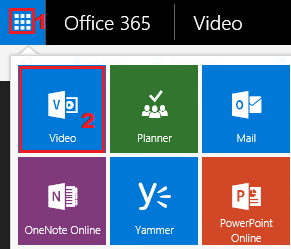
After clicking the Video tile, you will reach Office 365 Video portal (https://tenant-name.sharepoint.com/portals/hub ). Each Office 365 tenant has one video portal which consists of – “Home” tab and the “Channels” tab. The “Home” tab shows spotlight videos on top, popular videos, and the newest videos from spotlight channels.
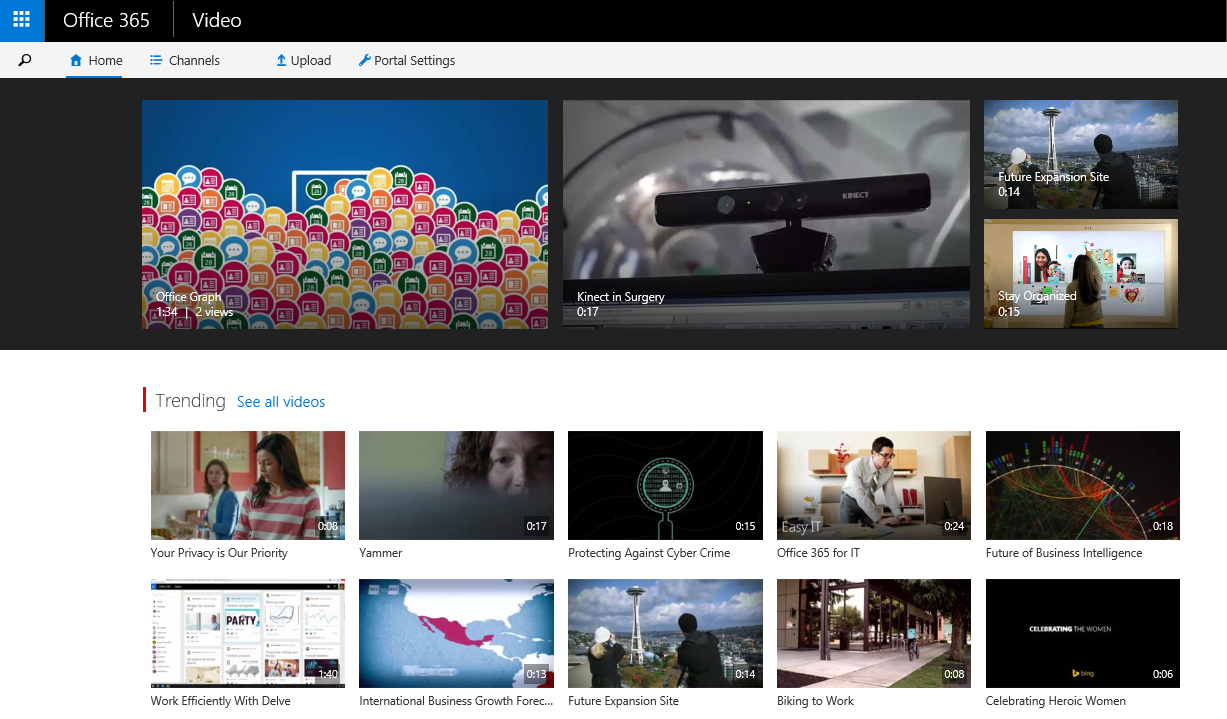
You can also search your required video from different channels from the video portal.

Basically channels are used to categorize videos. You can click “Channels” tab to view the list of channels. Each channel has a similar layout to the “Home” tab of video portal, showing up spotlight videos for that channel, popular videos in that channel and the newest videos in that channel.
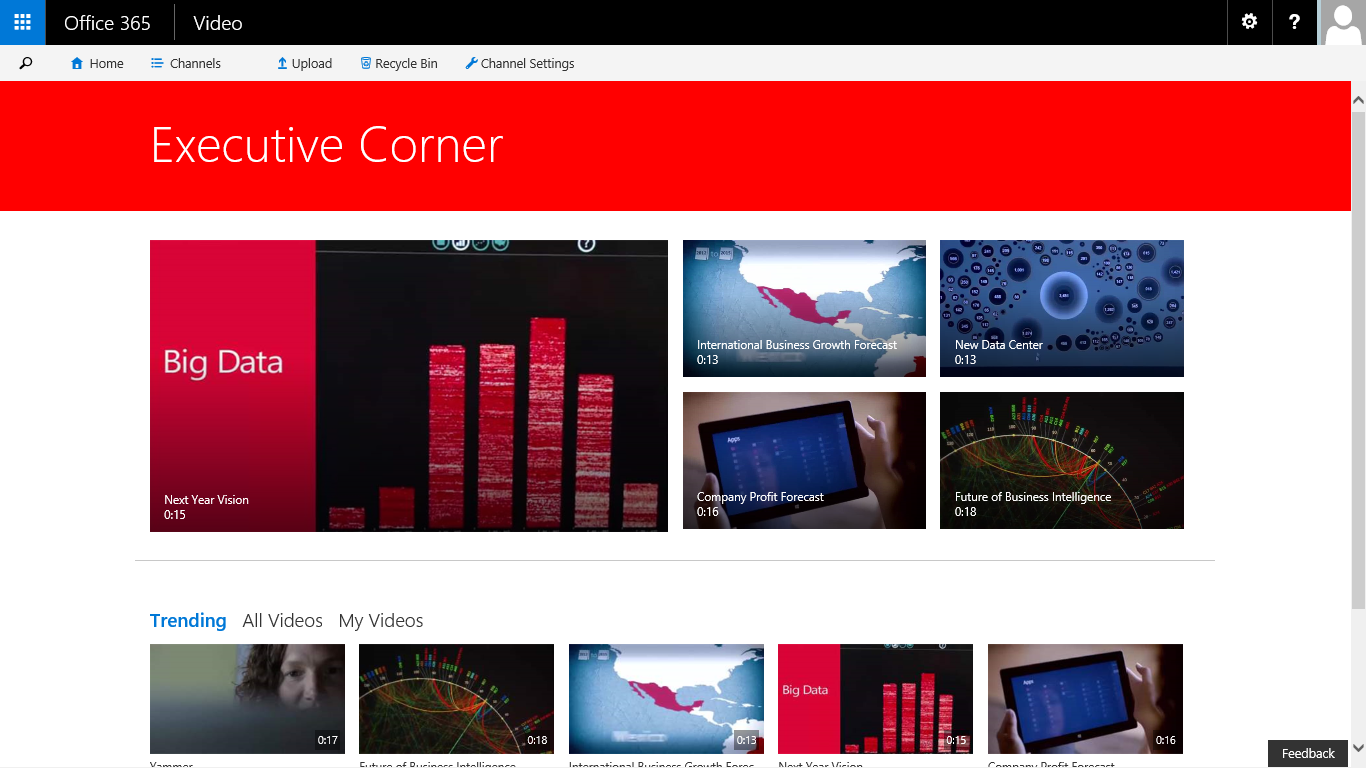
NOTE: Technically Channels are Site Collections where videos are stored. To create a new channel, navigate to “Channels” tab, in which click “New Channel”.
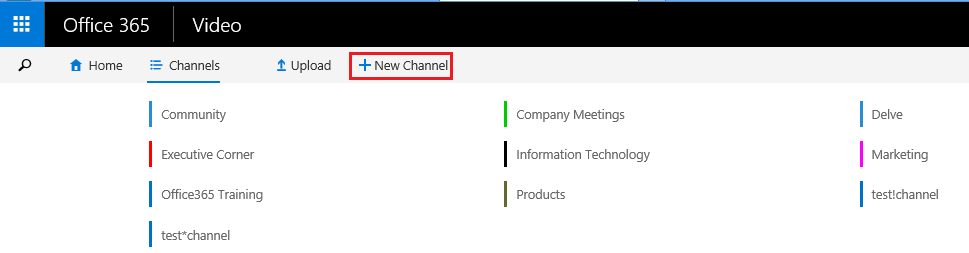
After creating the channel, to upload your videos to your required channel, follow the below steps, Step1: Select your channel and drag videos to the selected channel. Step2: After video uploaded to channel, click “Go to video” link. NOTE: Before uploading the video, refer this link for Video Formats that are supported in Office 365 Video.
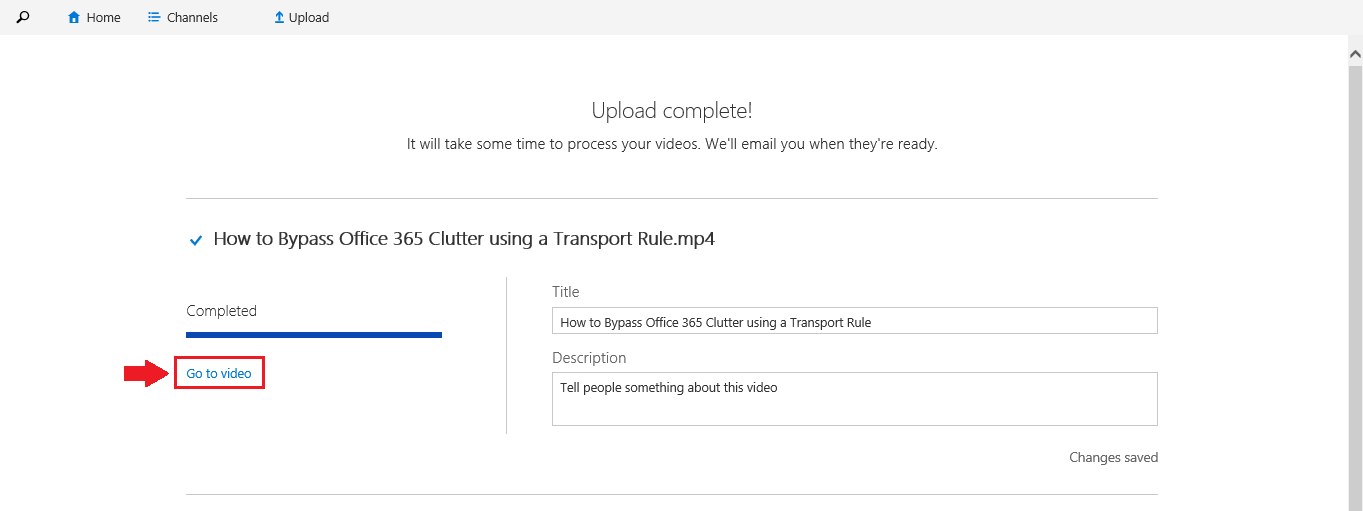
In the Video page, you can playback video, change title or add description for video, download, share video, and also you can view the views and statistics for the video.
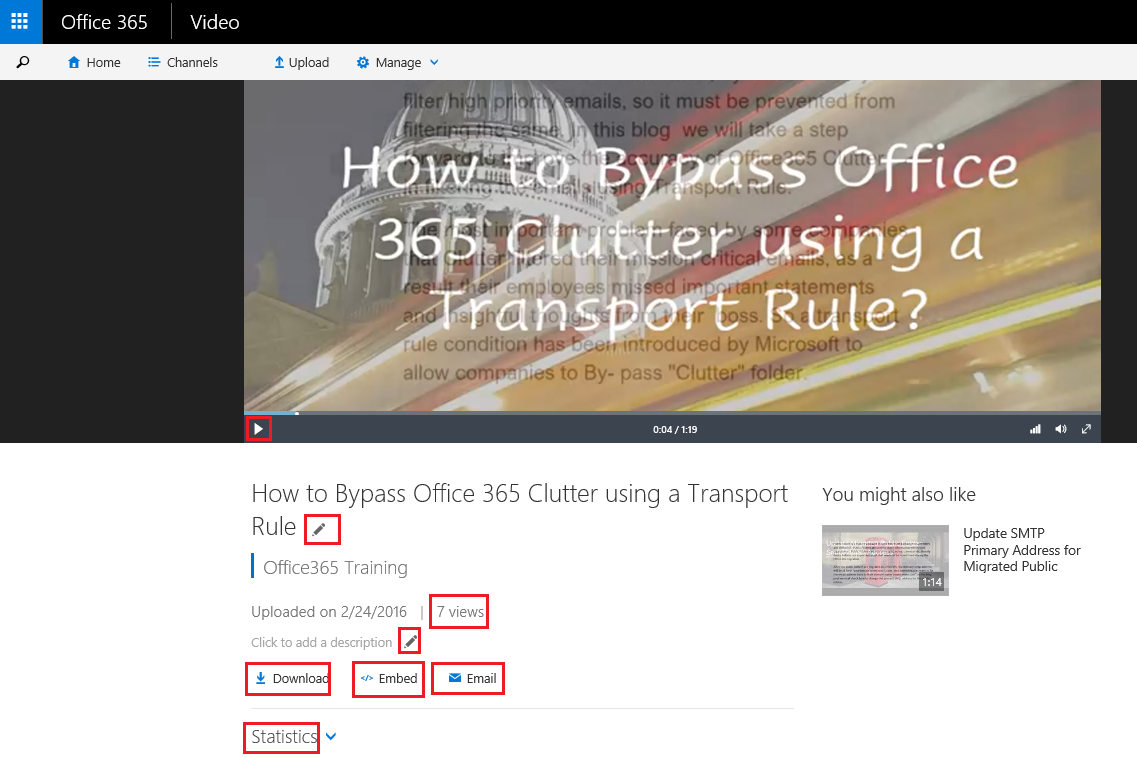
NOTE: The statistics information for the video are updated once a day. For more information refer this link.
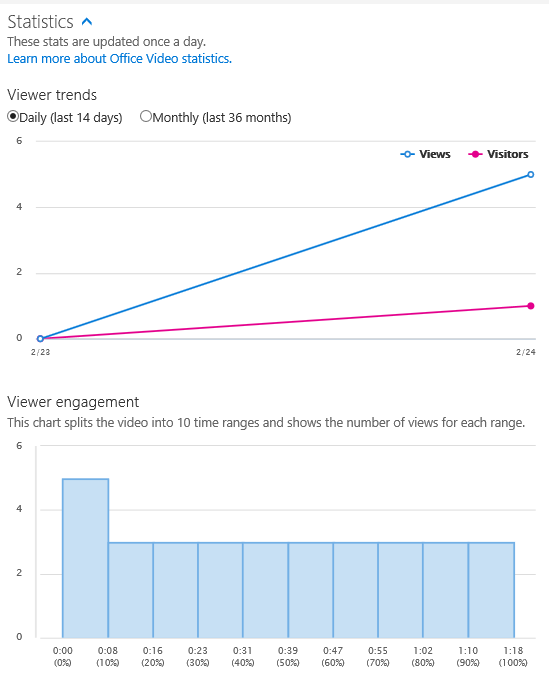
Office 365 Video - Settings
In Office 365 Video, you need to configure the following settings,
- Portal Settings
- Channel Settings
Portal Settings
To configure Portal Settings navigate to video portal ( https://tenant-name.sharepoint.com/portals/hub ), in which click the “Portal Settings” tab, which includes settings to configure portal permissions and to spotlight channels/videos.
In the portal permissions, add your required users or security groups to “Video admins” box to manage the Home page of video portal and change permissions. In the “Channel admins” box, specify the users or security groups for whom you wish to allow permission to create channels.
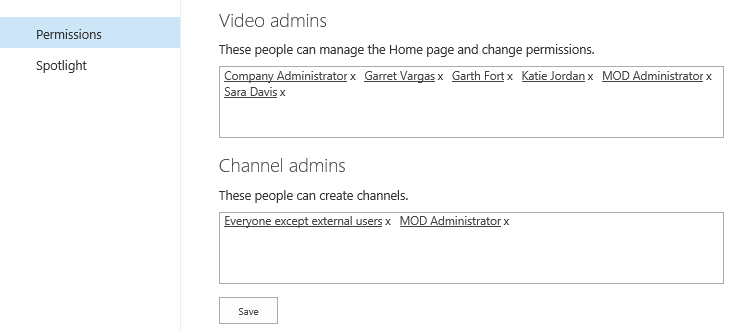
In the Spotlight page, choose the channel to appear in the Home page of video portal and choose videos to show on the channel page.
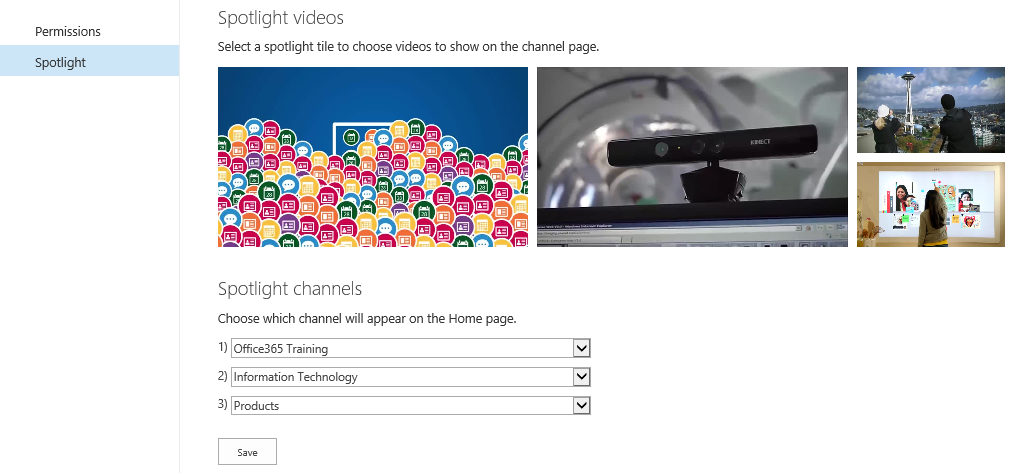
Channel Settings
To configure Channel Settings navigate to the corresponding Channel, then in the Channel’s homepage click “Channel Settings” tab, which includes settings to view channel’s storage metrics, to configure channel permissions and to spotlight videos.

In the channel permissions, add your required users or security groups to “Owners”, “Editors”, and “Viewers”, also select the group for whom you wish to show the download link for videos.
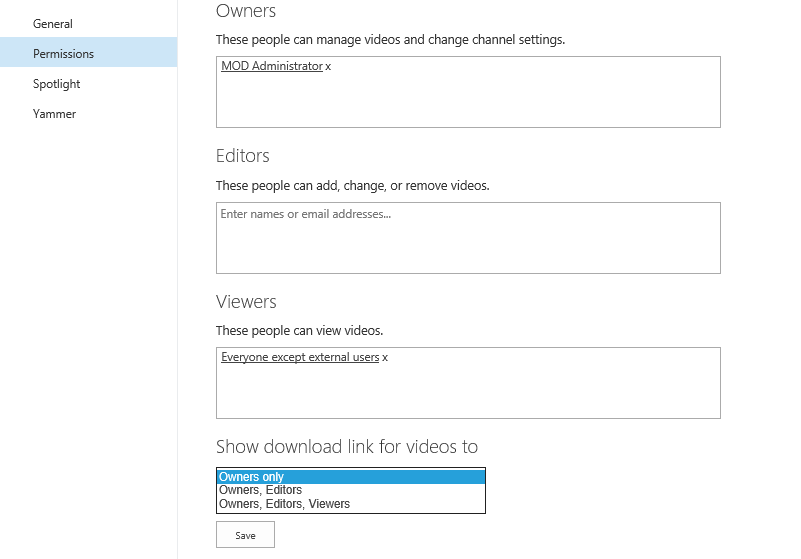
Before concluding this blog, I am excited to inform you that Microsoft has enabled support to add subtitles or captions to a video in Office 365 Video for “First Release” customers.
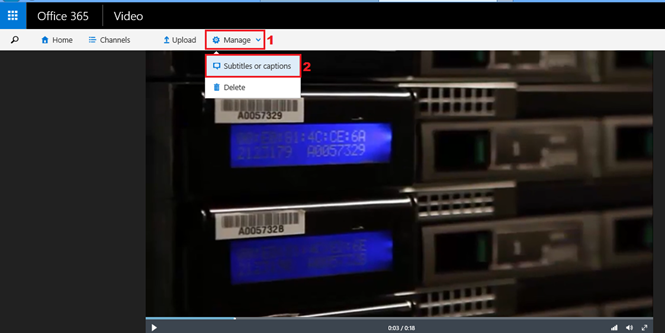
The “Subtitles or Captions” option, adds support to upload subtitle and caption files in Web Video Text Track (.vtt) file format to associate them with your video, also for a video you can upload different caption files per language. For more information, refer this link.
Choose a thumbnail
Users are now empowered with the capability to upload their own thumbnail instead of picking one from the auto generated. Go to the video for which you need to change the thumbnail and click ‘Manage’ button from top ribbon to locate thumbnail option. The uploaded thumbnail will show up even when it is embedded outside the portal.
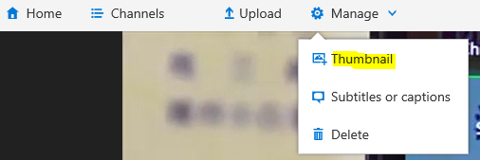
Links to Guidelines
You can able to add Guidelines in homepage & video upload page in the portal. Login as video admin and navigate to video portal home page > Portal Settings > Links to guidelines.
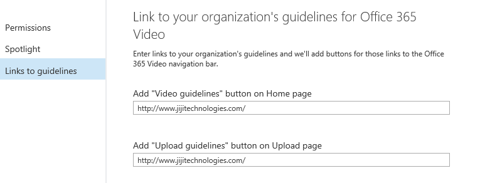
‘Video guidelines’ button on homepage

‘Upload guidelines’ button on video upload page

Sharing capability for Office 365 videos with External users
Microsoft recently announced that they have started working on external sharing capability for Office 365 video at channel level which was requested for a long time. This external sharing works as similar to sharing documents from OneDrive / SharePoint to External users.
Below is the tentative flow of how it works as announced by MSFT\
- ** IT Admin would need to enable External Sharing on SPO.
- ** IT Admin would need to enable external sharing on a specific video channel/site collection.
- ** If the above are done, then channel admin can add individual users by email address as channel owner, editor, viewer.
- ** The external user will get an email (just like the one for file sharing on SPO/ODB).
- ** The external user then logs in from the email with their Microsoft Account or their Org ID (O365 account). The external user will get added just like any other external user of SPO/ODB.
We hope that the above information provided on Office 365 Video in this blog, creates interest on readers to get started to work with Office 365 Video.
Office 365 Video - FAQs
1. Do we have APIs available? Yes, it is available. Using this you can perform actions on videos and to get reports / statistics
https://msdn.microsoft.com/en-us/office/office365/api/video-rest-operations
2. Shall I use SharePoint security groups to control permissions on Office 365 videos? Yes, but you cannot use the existing security groups as it will work only within a single site collection. Office 365 videos is a separate site collection and hence you can create Security groups under this site collection and use.
3. Can I populate a video on SharePoint Online page? Yes, possible. You can choose the videos by clicking on ‘Office 365 Video’ button available on site ribbon menu.
4. Can I choose the specific channel to which videos to be uploaded? Yes, recently videos team has included this feature. When you click on ‘Upload’ button you have to first select the channel name and then select the video to be uploaded.
5. Is statistical data available for videos? Yes, basic reports are available as of now. You can see the visitor trends in last 14 days as well as for last 36 months and Viewer engagement graph. It can be viewed by clicking on ‘Statistics’ button available below every video.
6. Can I export the statistical data to csv / excel for further analysis? No. not possible.
7. Will my users able to download videos? Yes, channel owners can set permissions for this. It can be Owners only, Owners & Editors, Owners & Editors & Viewers.
8.Is there a way to get friendly / direct url Office 365 videos which I can share? Yes, you can able to access videos directly using below url format.
https://[tenantname].sharepoint.com/portals/[ChannelName]/pVid/[VideoName].mp4
[TenantName] - Your tenant name. [ChannelName] - Your channel name. Spaces between channel name words has to be replaced with - (Hyphen). Ex:’Company-Meetings’. [VideoName] - Your video name. Spaces between video name words has to be replaced with %20 . Ex: ‘Office%20Graph’
https://Test12345.sharepoint.com/portals/Company-Meetings/pVid/office%20graph.mp4
9. How to remove a video from spotlight listed in channel page? Currently there is no direct way to remove it. However to remove it, go to spotlight and click on the video you need to remove. In the opened pop up, click on save button without selecting the video. This will remove the video from spotlight.
10. Does the channel page has the ability to sort videos by date / alphabetical order? Not available. But you can cast votes from below link to make it available soon. https://office365video.uservoice.com/forums/273864-o365-video-feedback/suggestions/9466914-ability-to-sort-and-filter-videos-within-a-channel
11. Is there a way to get a permission report for channels the user has? Yes, possible via PowerShell. The script from below link helps you to get this report exported as CSV. https://gallery.technet.microsoft.com/Export-all-Office-365-53f8105b
Also the script from below link helps you to add/ remove user permission (Owner, Viewer, Editor) in bulk for multiple channels at once. https://gallery.technet.microsoft.com/Update-Office-365-Video-6439ce87
 /blogs/content/image/video-blo
/blogs/content/image/video-blo