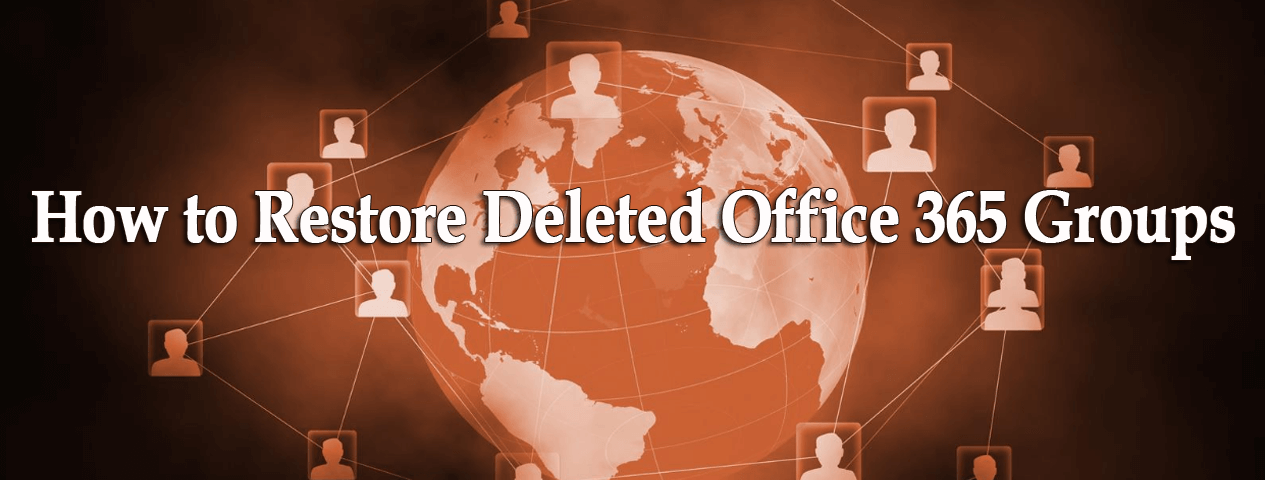1 min to read
Exchange online Powershell module With Multi Factor Authentication (MFA)

Some of the Exchange server Administrators want to use Exchange online powershell with MFA but the remoting in PowerShell does not support MFA . So Microsoft released MFA enabled Exchange Online remote PowerShell module in preview mode.
Note: Before install Exchange Online remote PowerShell for MFA, you need to follow the below steps from Internet Explorer browser because all other browsers will not support to install this module.
How to install Exchange online remote powershell for MFA
- Open Internet Explorer browser then connect https://portal.office.com/
- Click Admin in the app lancher
- Go to Admin center in the left side menu and Click Exchange
- Now Exchange admin center is opened ,then click Hyprid and click Configure buttom in below of Exchange Online Powershell module supports
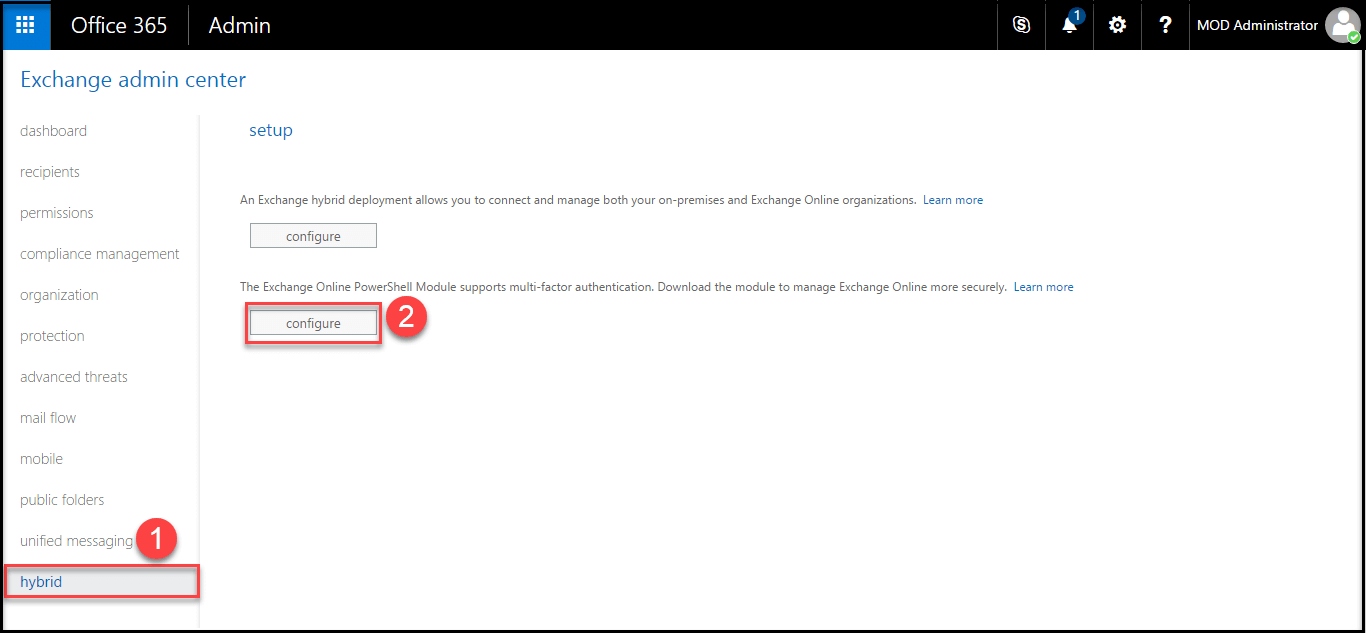
5. After clicking Configure button it’s automatically launch application using web
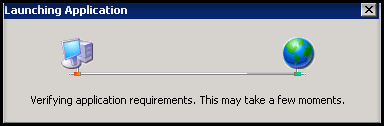
Note: if you are using other browsers than internet explorer, you will get “Application can’t be started” error message
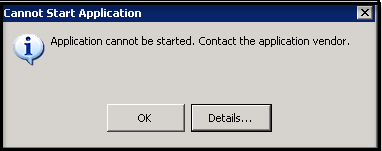
6. The Application install window will open, then click Install
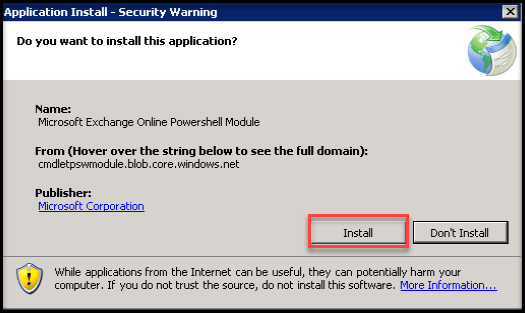
7. Now Exchange online powershell module with MFA is installed in your machine.
How to connect Exchange online Powershell with MFA
After the installation, Microsoft Exchange Online Remote PowerShell Module shortcut will created in desktop
1. Open the Microsoft Exchange Online Remote PowerShell Module.
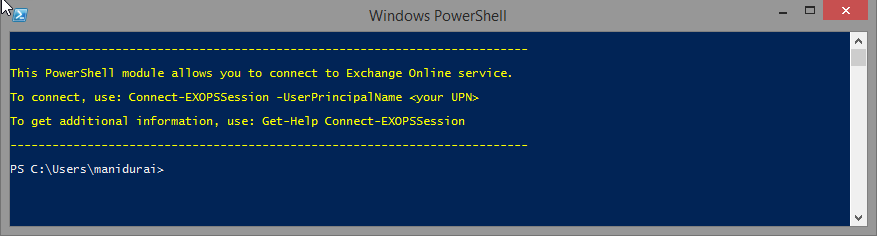
2. Use following command to connect
{.top-margin .black}
Connect-EXOPSSession -UserPrincipalName alland@Tenantname.onmicrosoft.com -
ConfigurationName Microsoft.Exchange -ConnectionUri https://ps.outlook.com/powershell -
Authentication Basic -AllowRedirection
3. in the sign-in window that opens, enter your password, and then click Sign in.

4. In the call verification window that opens, Answer the verification call in your phone.

5. Now Multi Factor Authentication is verified, and you can able to access Exchange powershell.