4 min to read
What is Microsoft Teams?

Microsoft Teams is a part of Office 365 service which helps teams to collaborate better by integrating team conversations, Files, Notes and Planner altogether from one place. Simply, Microsoft teams is a combination of Office 365 Groups (Exchange, SharePoint, One Note, Team Site, Planner) and Skype for Business (Conversations, Calls, Video). It is available for Office 365 Business Essentials, Business Premium, and Enterprise E1, E3, and E5 plans.
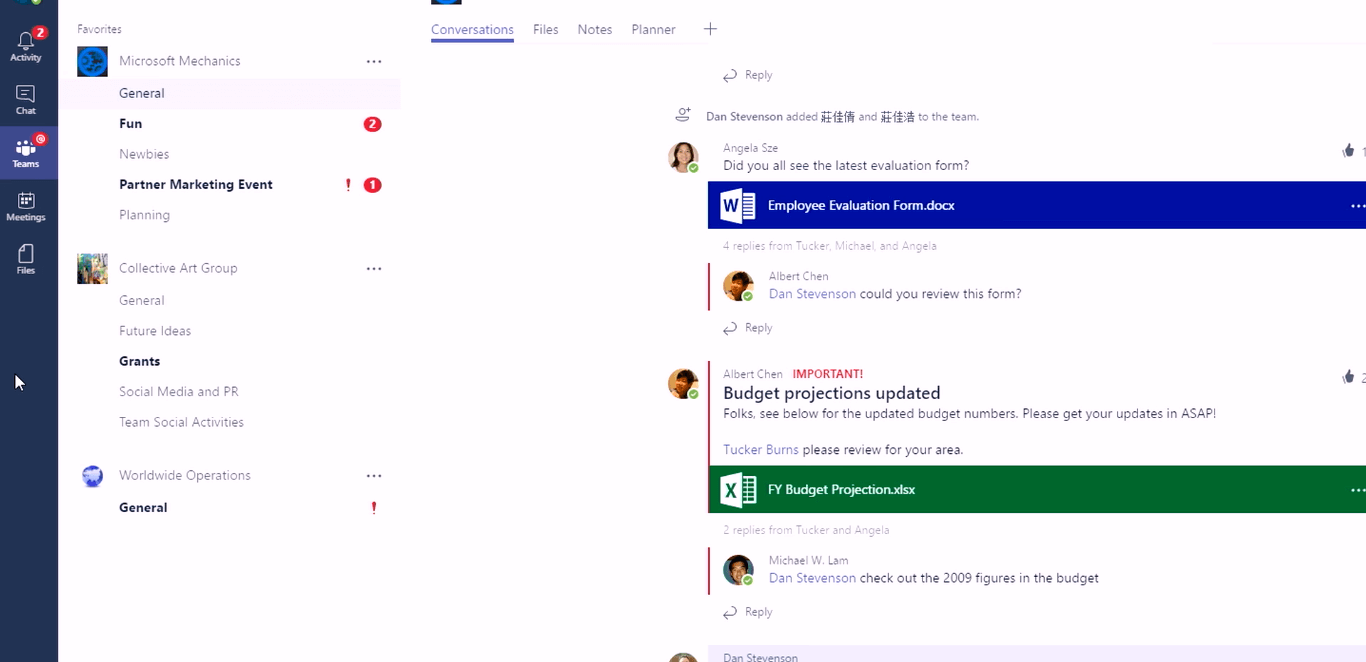
Let’s jump in.
Technical requirements required for all users
- SharePoint Online
- Exchange Online / On premises
How to enable Microsoft Teams for your tenant?
It’s simple. Login to your admin portal as tenant admin and you can find ‘Microsoft Teams’ under ‘Services & Add-ins’.
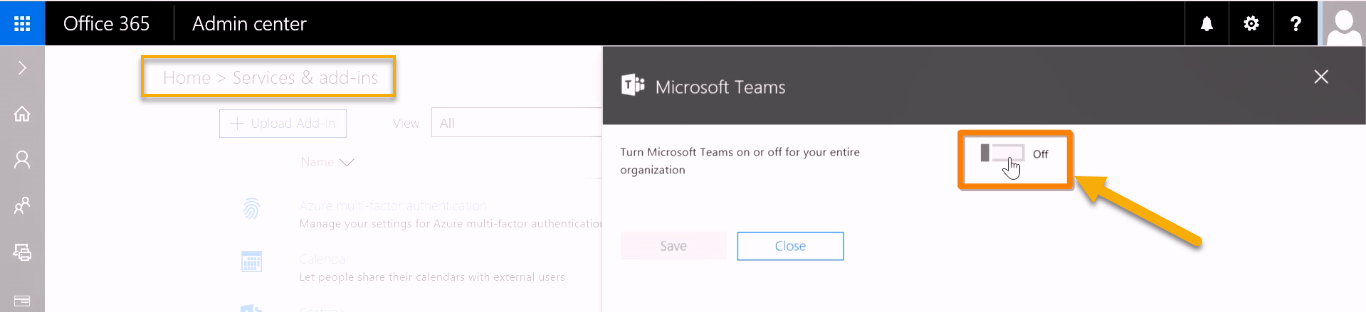
Now users in your tenant can able to see ‘Teams’ tile in their app launcher or can access it directly from teams.microsoft.com
How to create Teams?
As Microsoft Teams is built on top of Office 365 Groups, you have the ability to reuse existing Office 365 Groups. Click on ‘Create Team’ and you be presented with option to create your new team or pick the one from Office365 Groups for which you are the admin. When a team is created from existing Groups, Teams will utilize the meta details of the Groups such as group description and group members which makes the team creation task more simple.
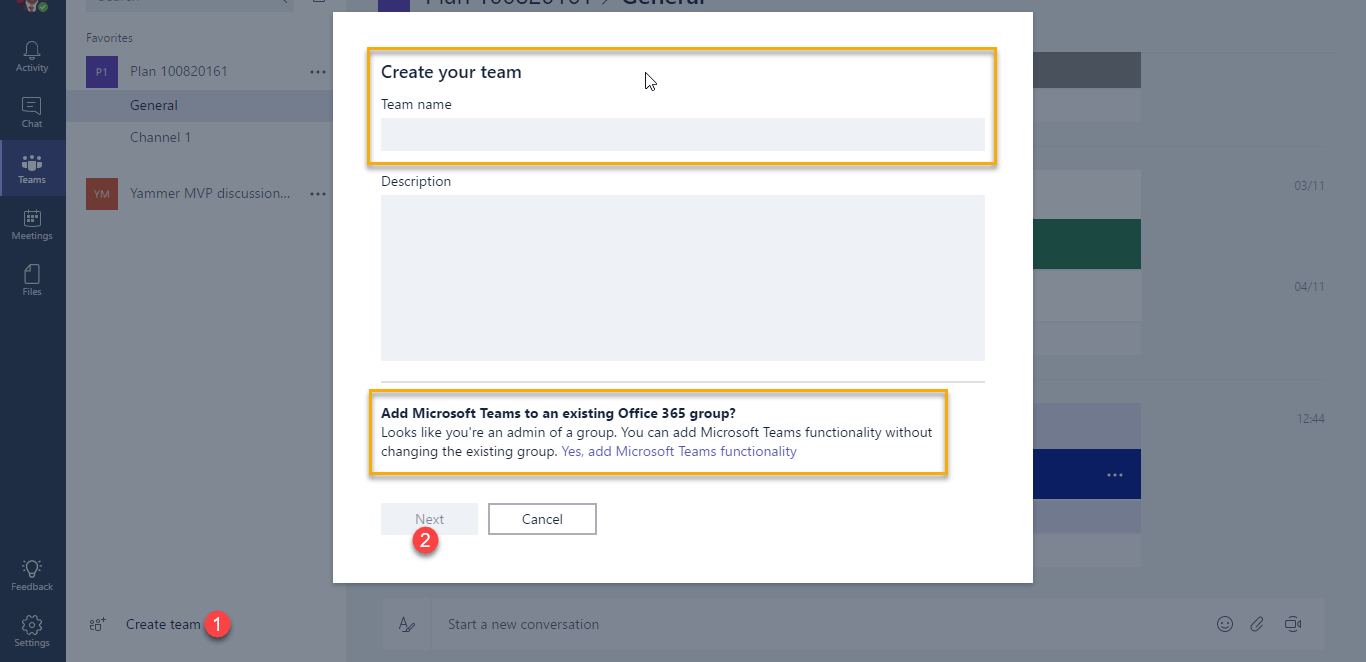
Team & Channels
A team can own Channels under it. This helps to organize its documents, Tasks and Conversations. Ex: You can create Sales and Marketing team and can have Channels such as Sales, Corporate Marketing, Product Marketing, etc.. By default a channel named General will be created when you create a Team. Each channel will get place for Conversations, Files, OneNote, Planner, SharePoint and Connectors. You can add the additional tabs to channels as shown below
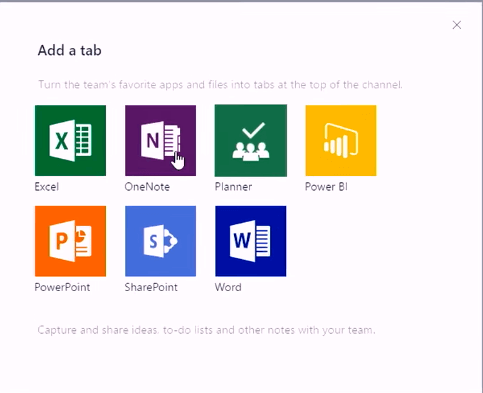
You can able to add connectors to each channel as shown below
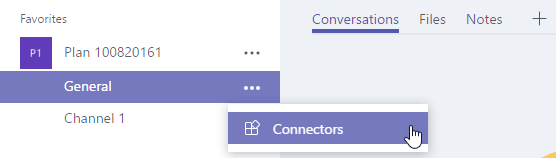
And add your favourite connectors.
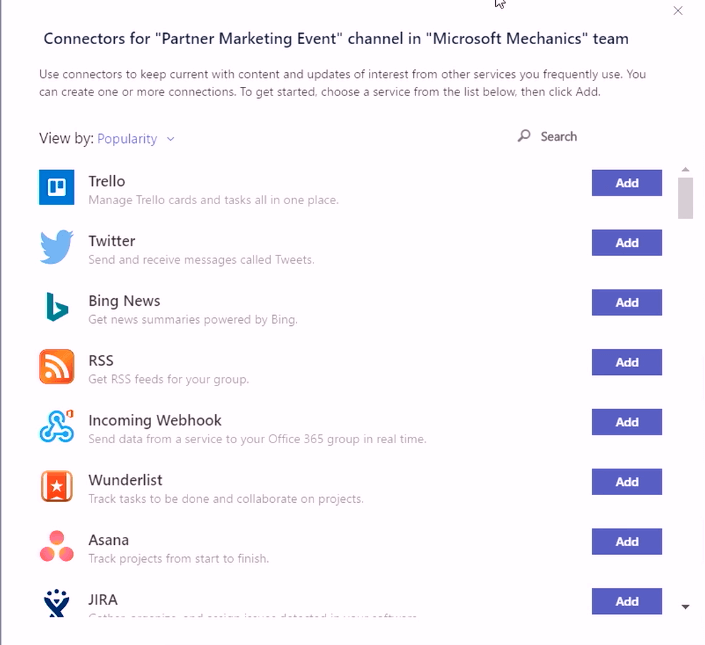
For this sample, I have added Twitter connector and can able to see the tweets start appearing in channel conversation page.
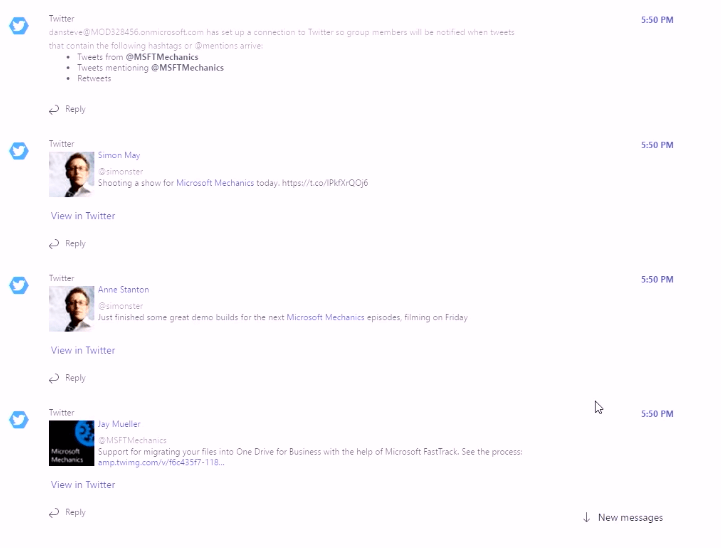
Conversations
Conversations play key role in Microsoft Teams as it is closely integrated with Skype for team Audio and Video chat experience with the ability to establish Private conversations with individuals. Users can build conversations based on SharePoint Documents (Files), OneNote (Notes) and Planner. Documents can be easily uploaded to OneDrive or SharePoint documents from conversations page itself.

Surprised with simplicity in Conversations? To excite you more, you can able to save conversations for future reference just by clicking on Bookmark icon against each conversation.
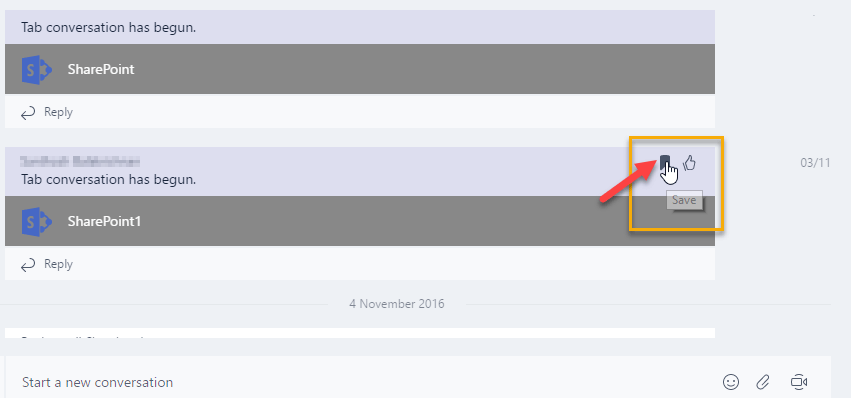
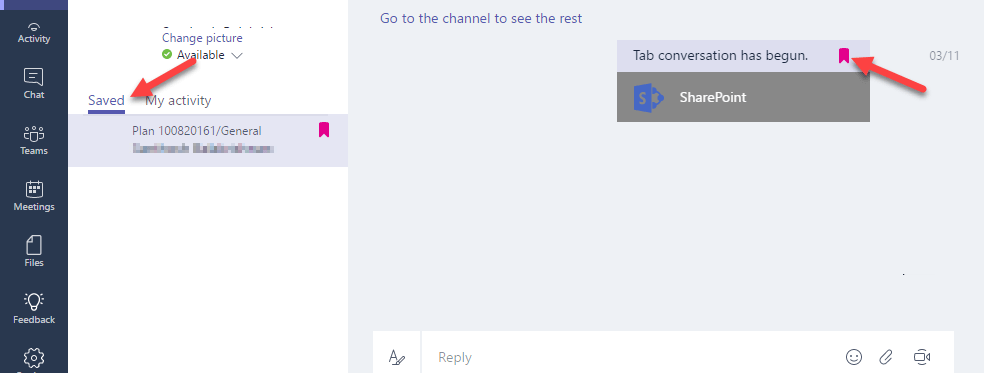
Chat
Users can establish One to One conversations with any users in the Group. As Microsoft teams are integrated with Skype for Business, chat from Skype for Business will also appear on Teams Chat window

Meetings
Establishing Meetings with your team members has never been so easy as in Microsoft Teams. Meeting details are fetched from user’s calendar which lists all meetings (Skype, Microsoft Teams and Outlook) of the respective user. User can start / join Skype and Microsoft Teams meeting directly from this view.

Interesting Snippets
Ability to link SharePoint Document Libraries
SharePoint document libraries can be linked to channels by adding it as a new tab. Click on ‘+’ in channel page and select SharePoint. Now need to enter your SharePoint document library url and click on next. Linking of SharePoint Document library is complete. Once the document library is linked you can able to find a new folder named ‘General’ automatically created in the document library. You need to move your existing files to this folder in order to use this from Microsoft Teams.
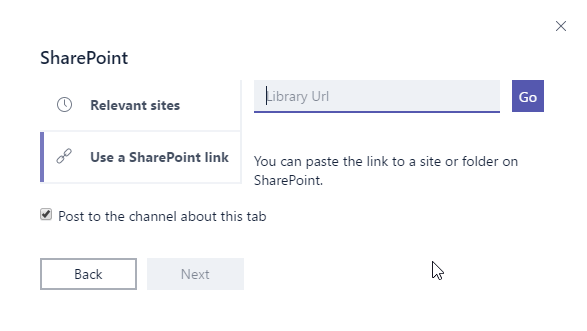
Add Microsoft Teams to an existing Office 365 group - All groups are not listed
When you try to use your existing Office365 Groups for Microsoft Teams, the Office 365 Groups should meet the following conditions to get it listed in the ‘Create Team’ window.
- You should be the admin of the Group
- The group should be a Private Group
Storage for Teams
As Teams are built on top of Office365 Groups, the file storage will be accounted towards your SharePoint quota as in Groups.
FAQ’s related to Teams administration, SharePoint Integration, Teams Client application, Teams Limitations, Data Compliance are listed in below link https://support.office.com/en-us/article/Frequently-asked-questions-about-Microsoft-Teams-%E2%80%93-Admin-Help-05cbe533-2181-4e95-a4b0-52cd7695fafc?ui=en-US&rs=en-US&ad=US
