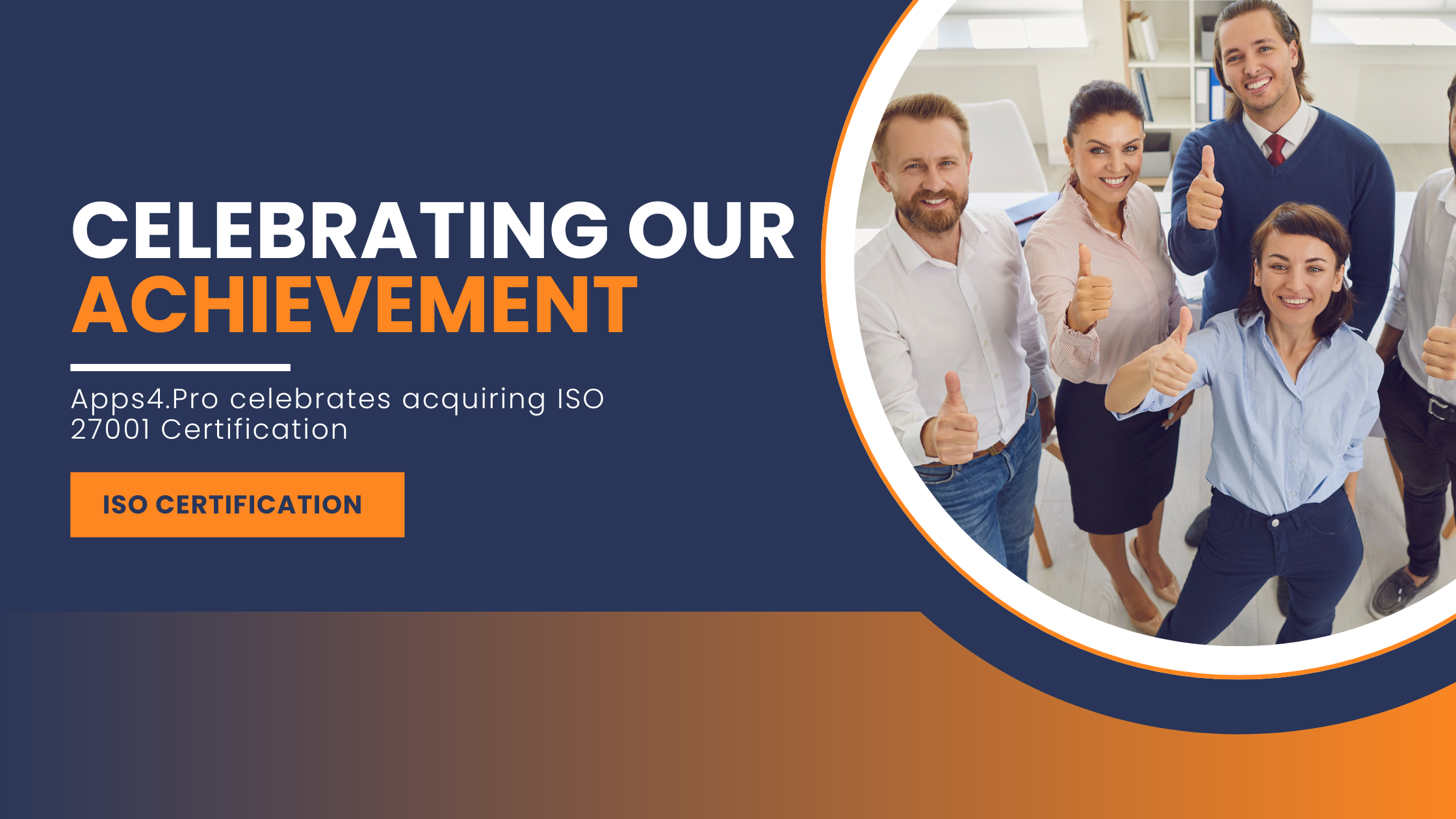6 min to read
New Features in Microsoft Teams - March 2024
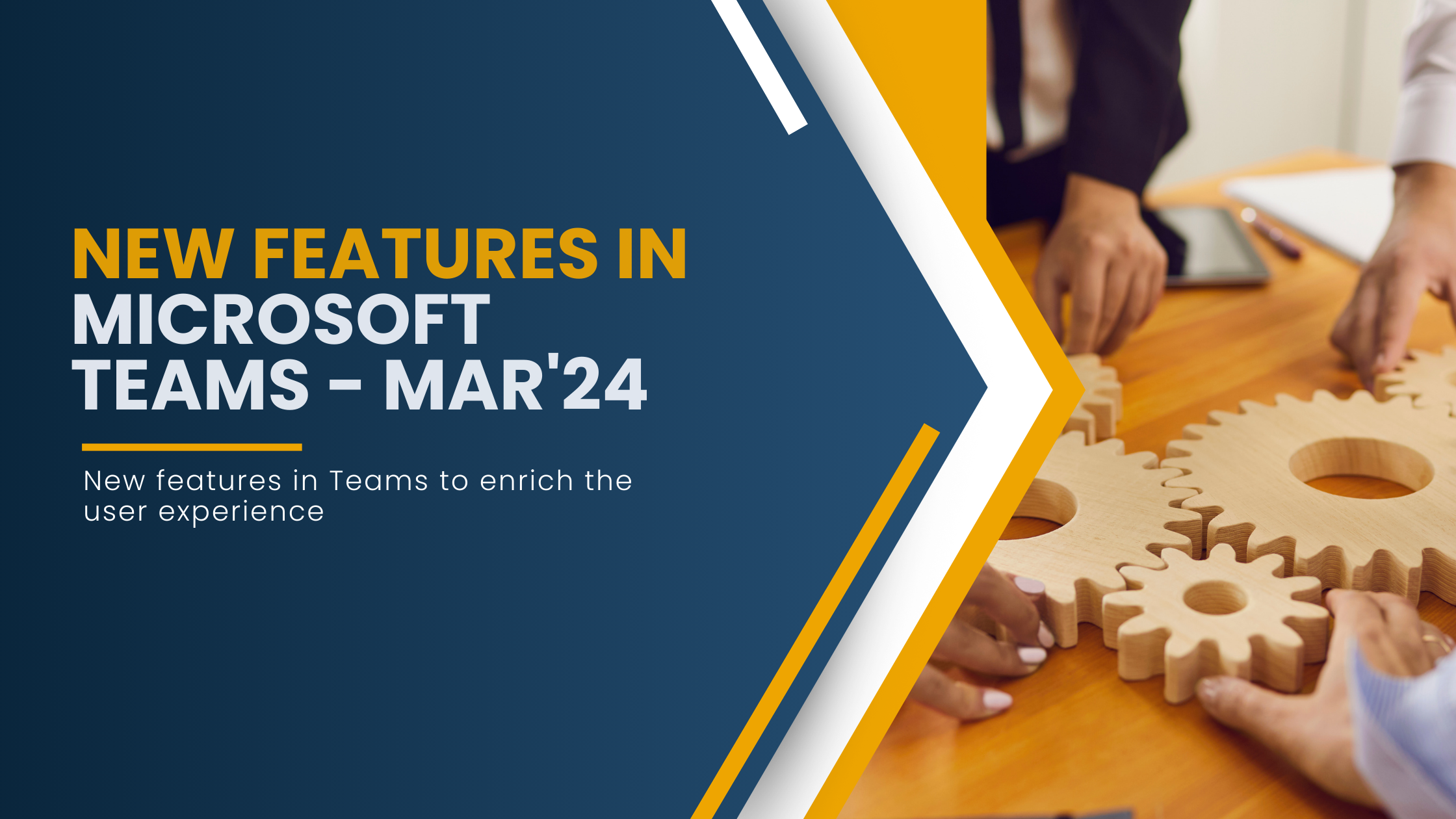
Microsoft always introduces new features in Teams to enrich the user experience. Let’s walk over few such features introduced recently in Microsoft Teams, that include:
✓ Teams Discover Feed
✓ Chat button on missed call activity
✓ Forward chat messages for easier sharing
✓ Domain-specific search
✓ New Policy: Turn Off Teams Meeting Feedback Surveys for Unauthenticated Users
Let us walk over each of them in detail.
Teams Discover Feed
The Teams Discover Feed personalizes Teams channel content into relevance-based feed available in a scrollable view. It brings in customized content that helps you catch up on people or topics or channels you are interested in, in your team or the broader organization. You can like, comment, or share posts from the Discover Feed just like any other channel post.
Note : This feature is available in the New Teams.
Glimpse of the Discover Feed and its elements
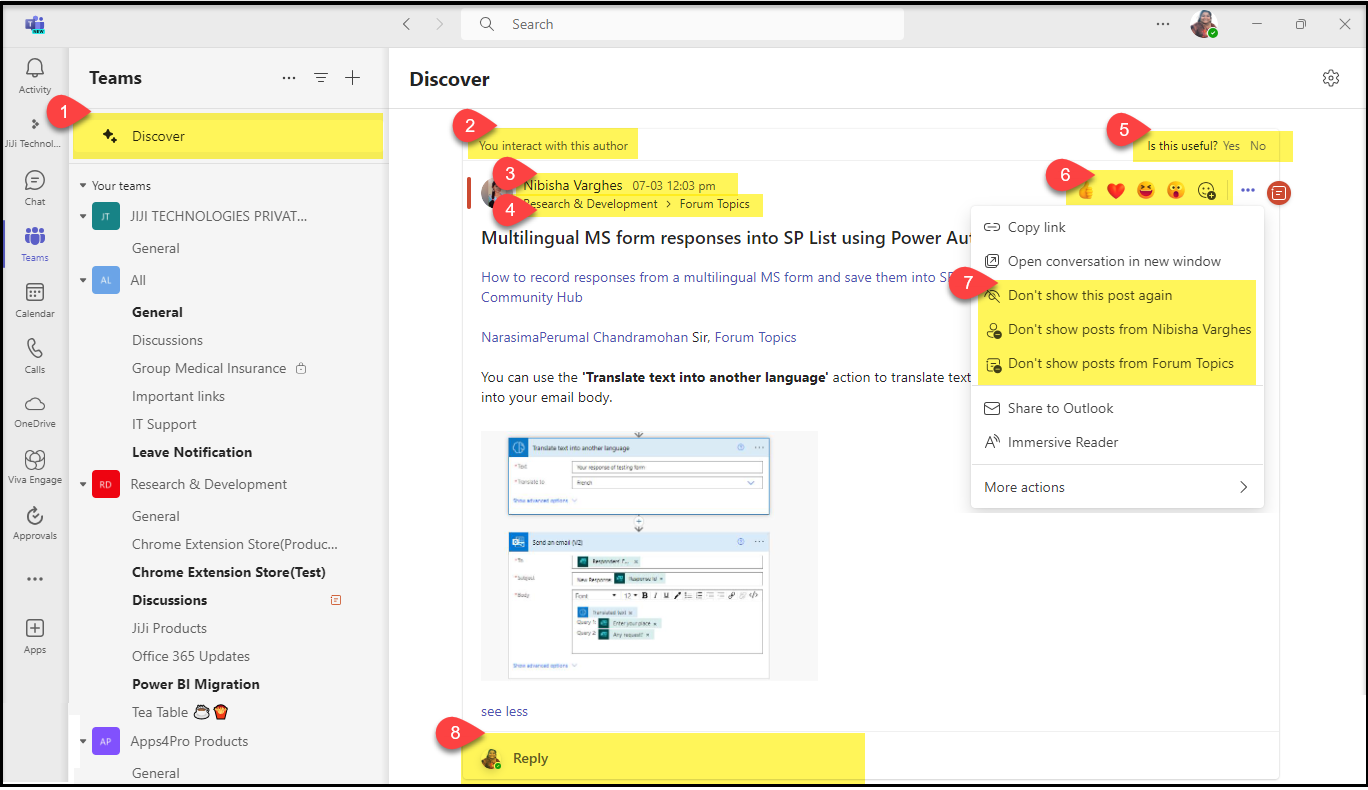
- Entry point of Discover Feed
- Reason why the post is relevant to the user
- Author and posted timestamp
- Team & Channel where it is posted
- Feedback link to share if the post was useful to us.
a. Clicking on ‘No’, gives a link ‘Tell us why’ to give a reason on why the post was not useful to us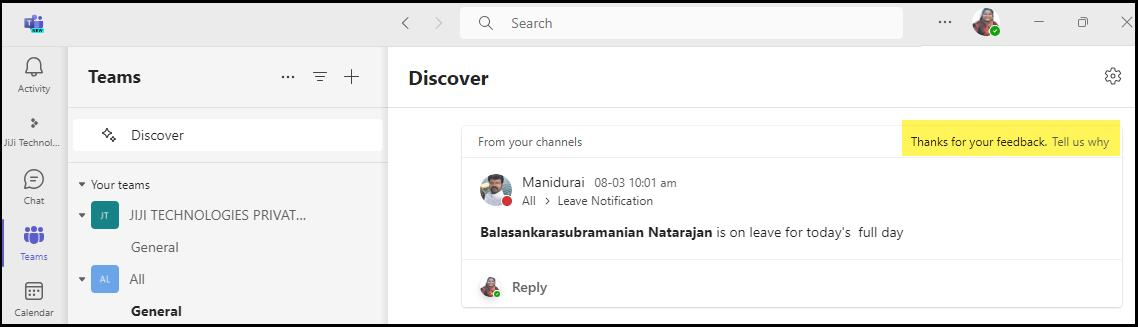 b. Clicking the link ‘Tell us why’ lists a list of reasons to pick from on why the post was not relevant to us. You can also leave additional comments or suggestions.
b. Clicking the link ‘Tell us why’ lists a list of reasons to pick from on why the post was not relevant to us. You can also leave additional comments or suggestions.
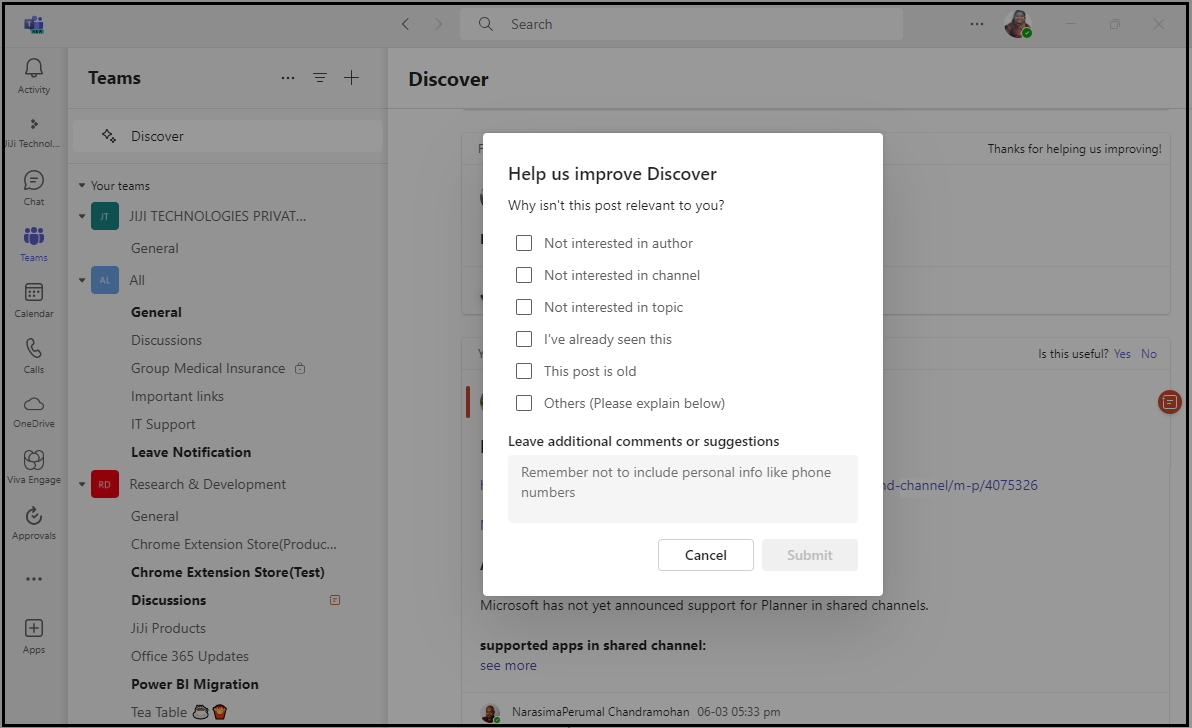
- You can react to the post
- Option to block the post from current author / channel
- Respond to the post
Settings
We have the settings on top right corner to revisit the blocked posts from particular authors or channels. Even if you have blocked posts from an author/channel by mistake, you always have a change to get them corrected at any point of time.
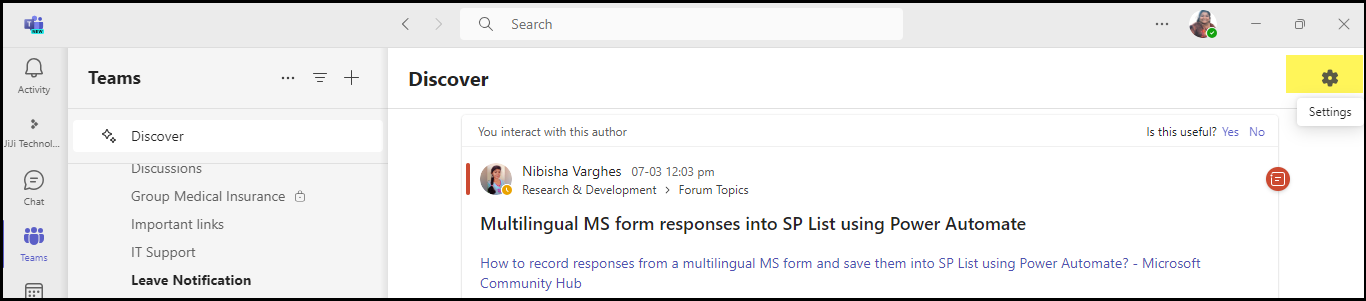
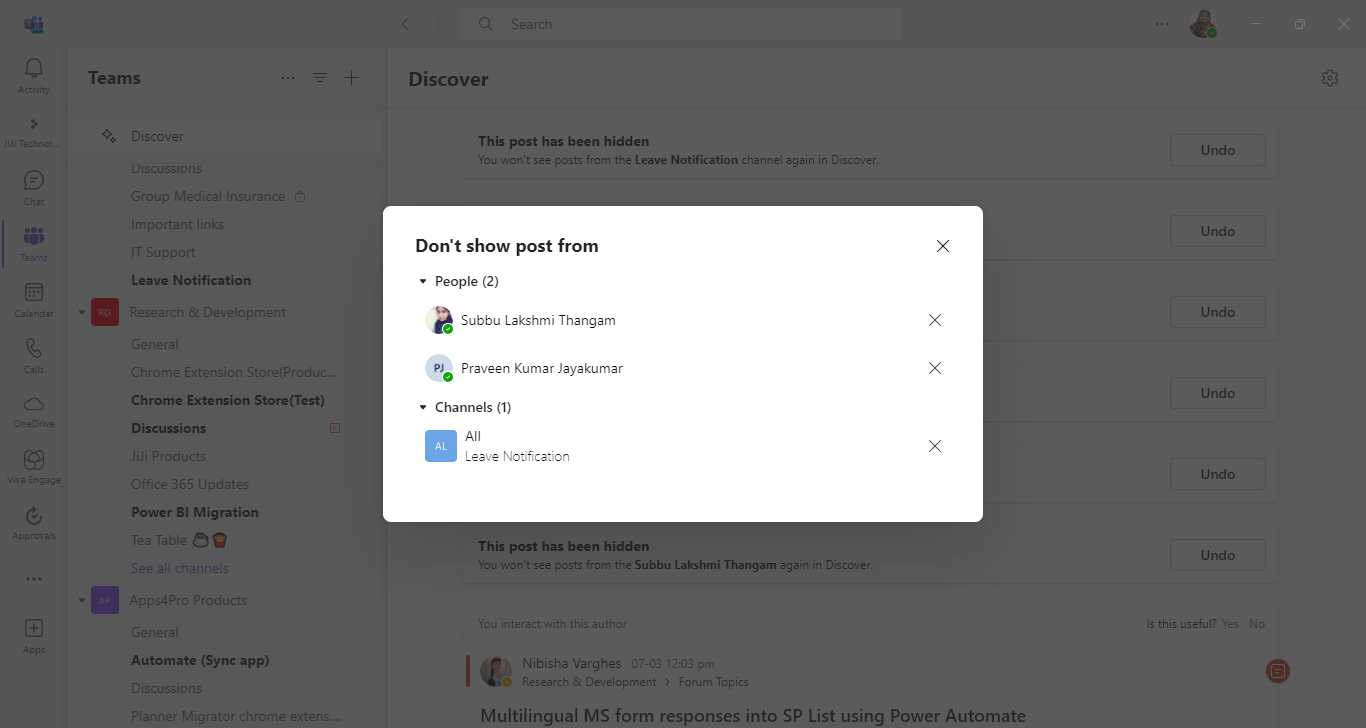
End of Discover feeds
When we come across the message ‘You’re all caught up’, we find that we have reached the end of the Discover feeds.
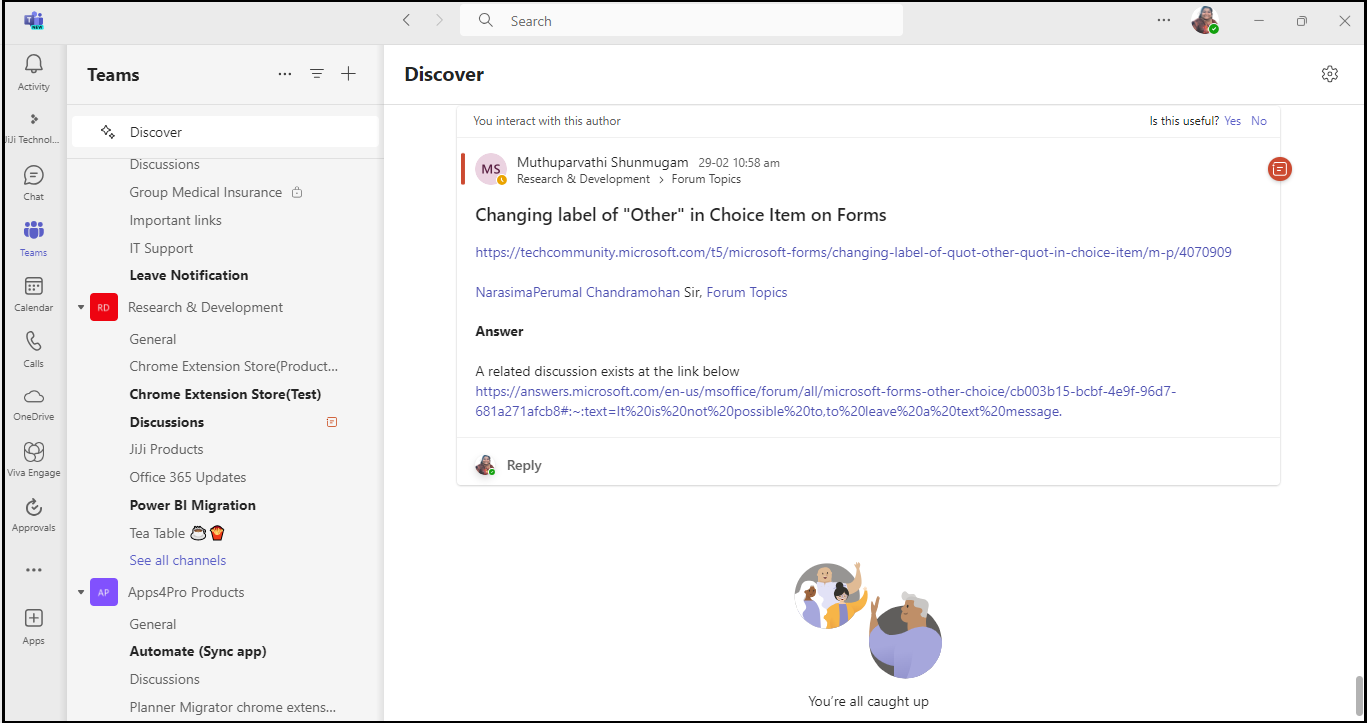
Chat button on missed call activity
When you miss a call, you can opt to call back or chat with the concerned person right from your activity feed. Yes, now the introduction of the ‘Chat’ button in the activity feed has made our job easier to initiate chat with the person whose call we missed to attend.
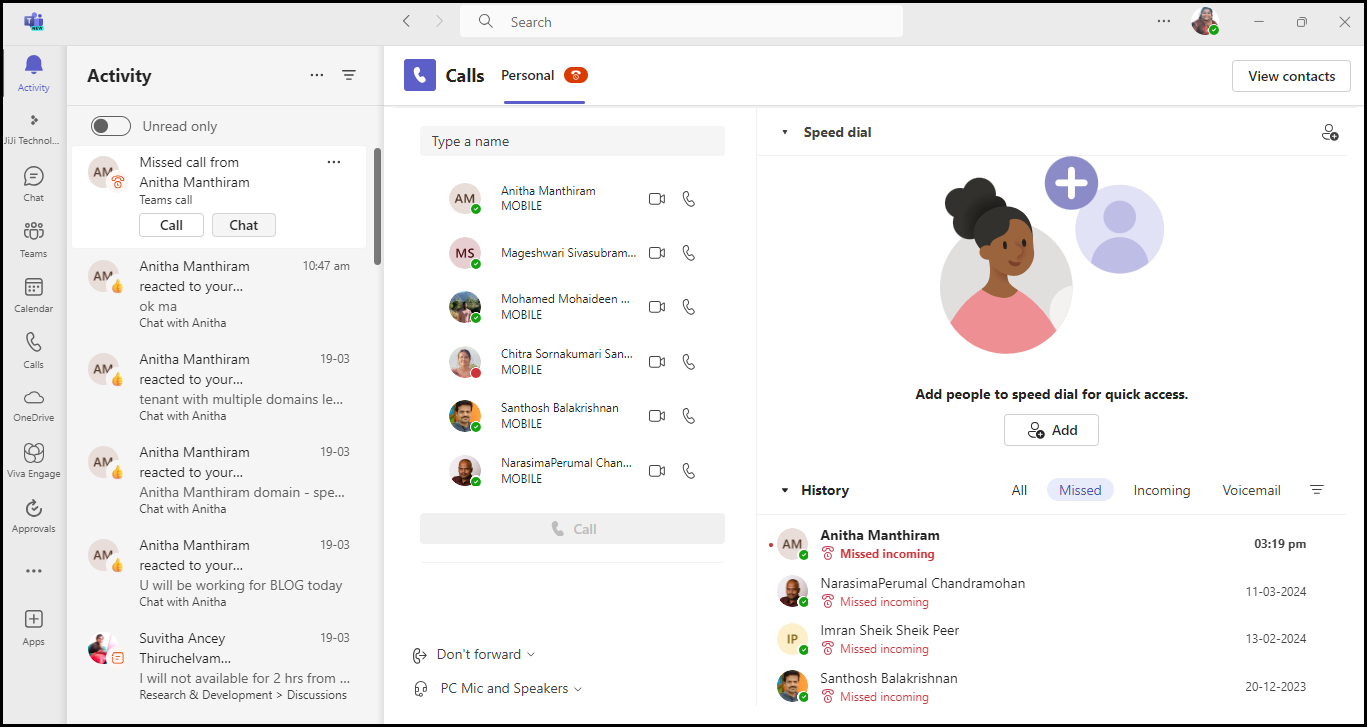
Chat option is also available in the overflow options as shown below.
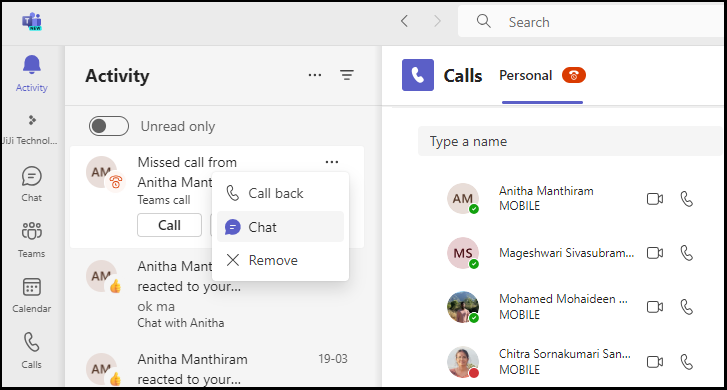
Clicking the ‘Chat’ button, takes you to the chat window with the Team user from whom we received a missed call as shown below.
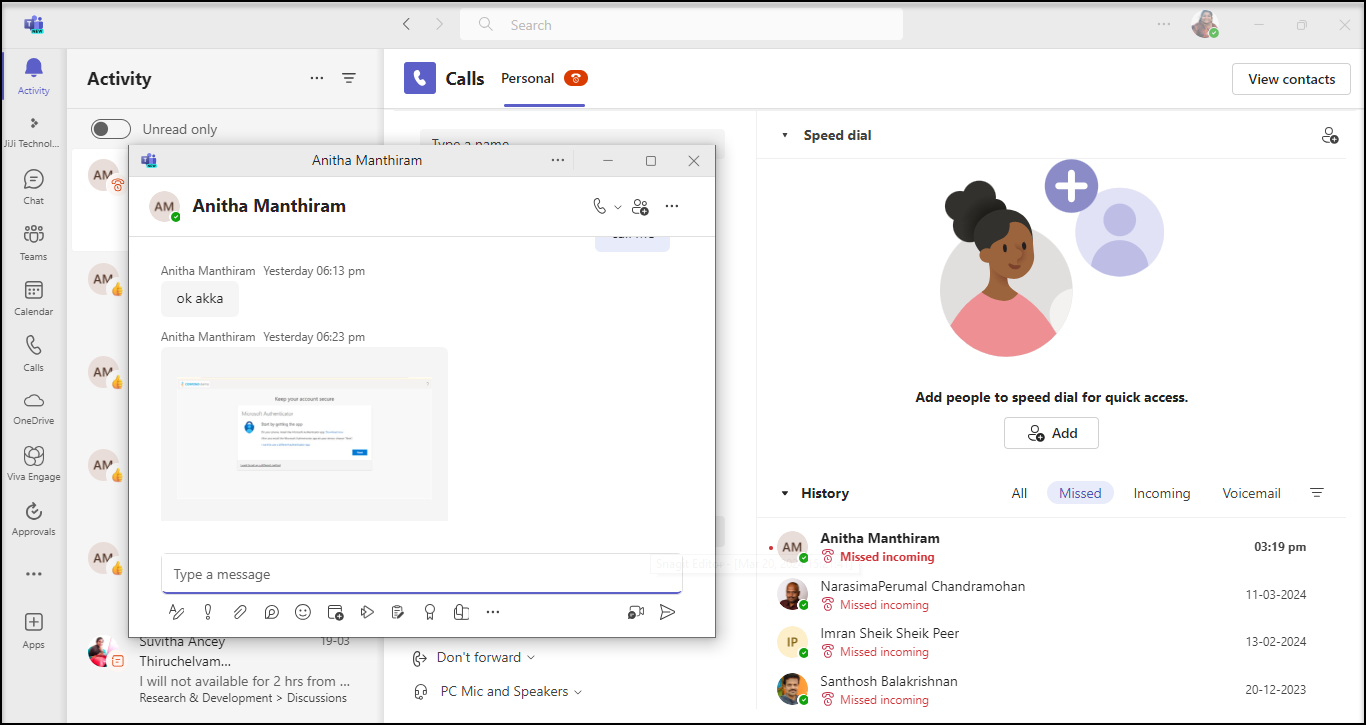
Forward chat messages for easier sharing
Now, you can forward your messages to the intended recipients. This is definitely a welcoming, time-saving change that reduces the effort to compose the same message all again.
Channel conversations have not got this feature yet, so this applies only to chat messages.
Note : The forwarding feature is available in Teams Mobile since late 2019 for Chat & Channel conversation. This has now been introduced to the Desktop & Web version now.
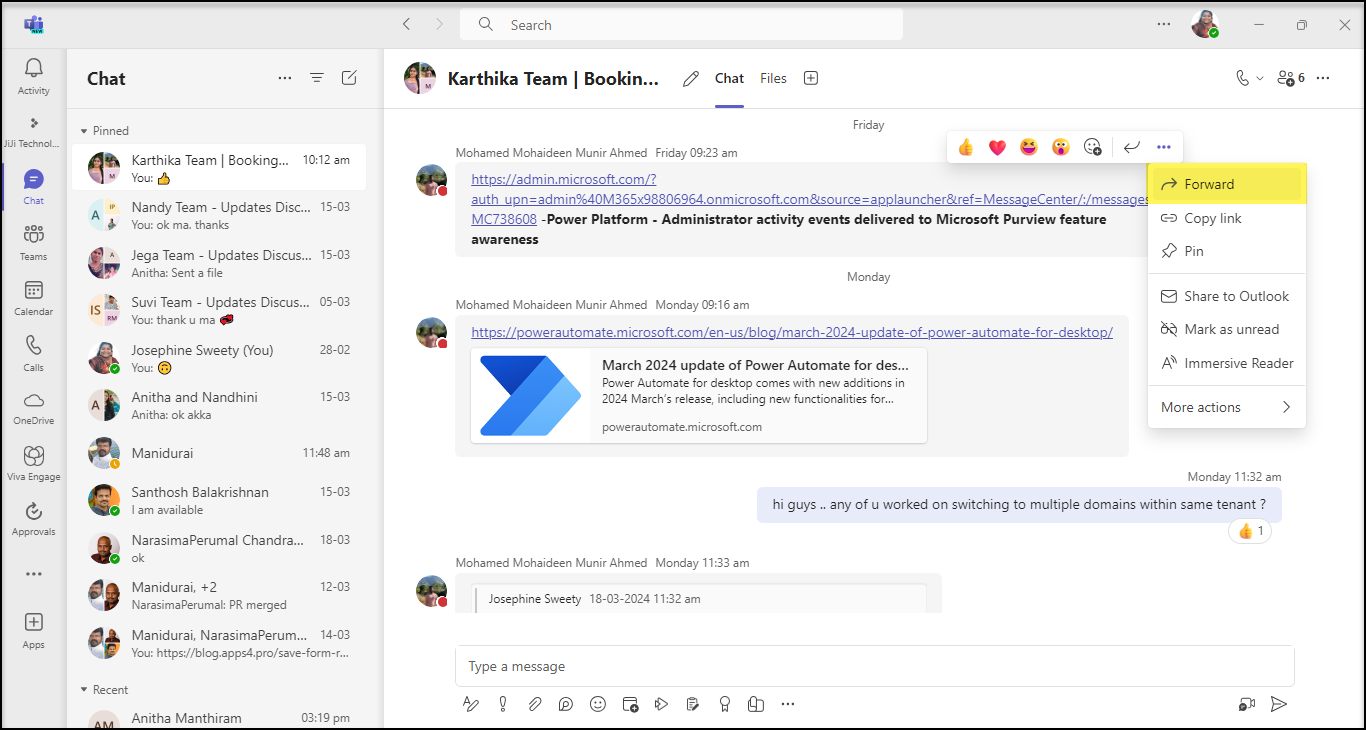
We can forward the messages to the following cadres.
🠊 Individual recipient
🠊 A group of recipients
🠊 A named group chat
🠊 A Tag
🠊 A distribution list
Groups / Recipients / Tags are listed based on the word keyed in.
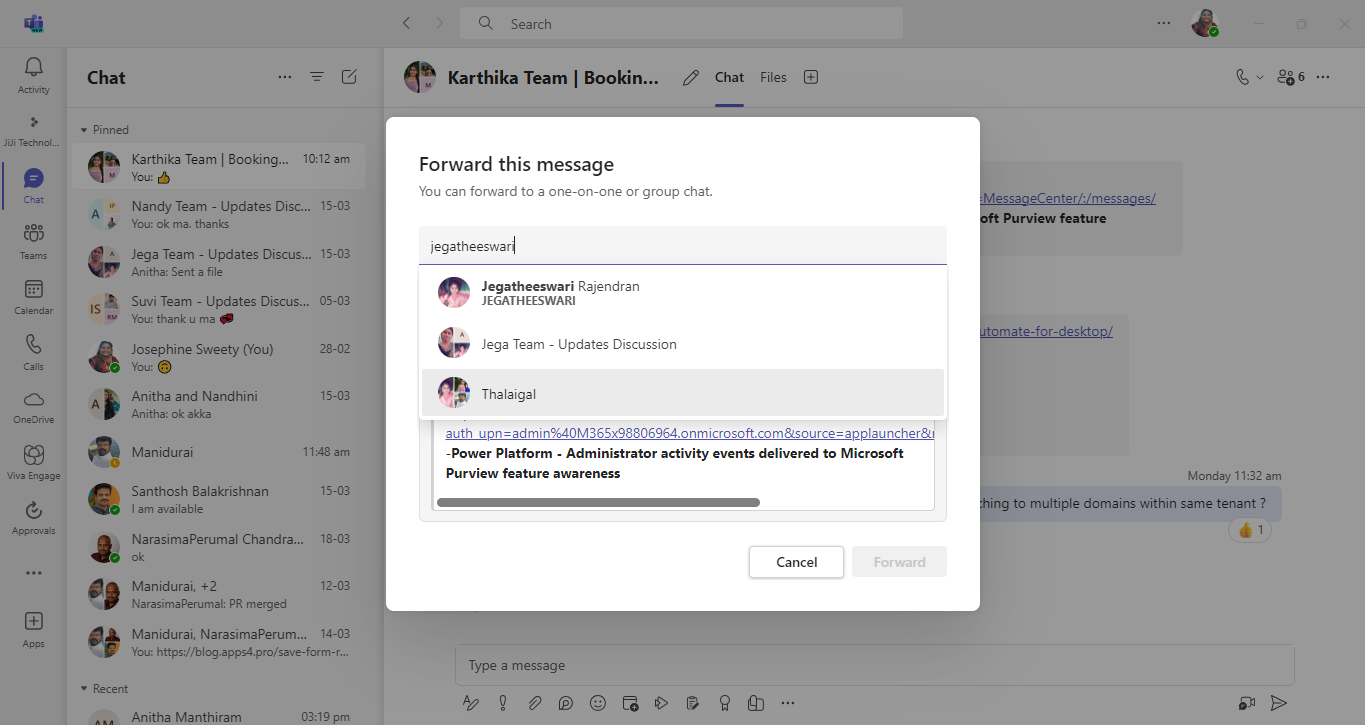
You can also add a customised message to denote the notion of the forwarded message.
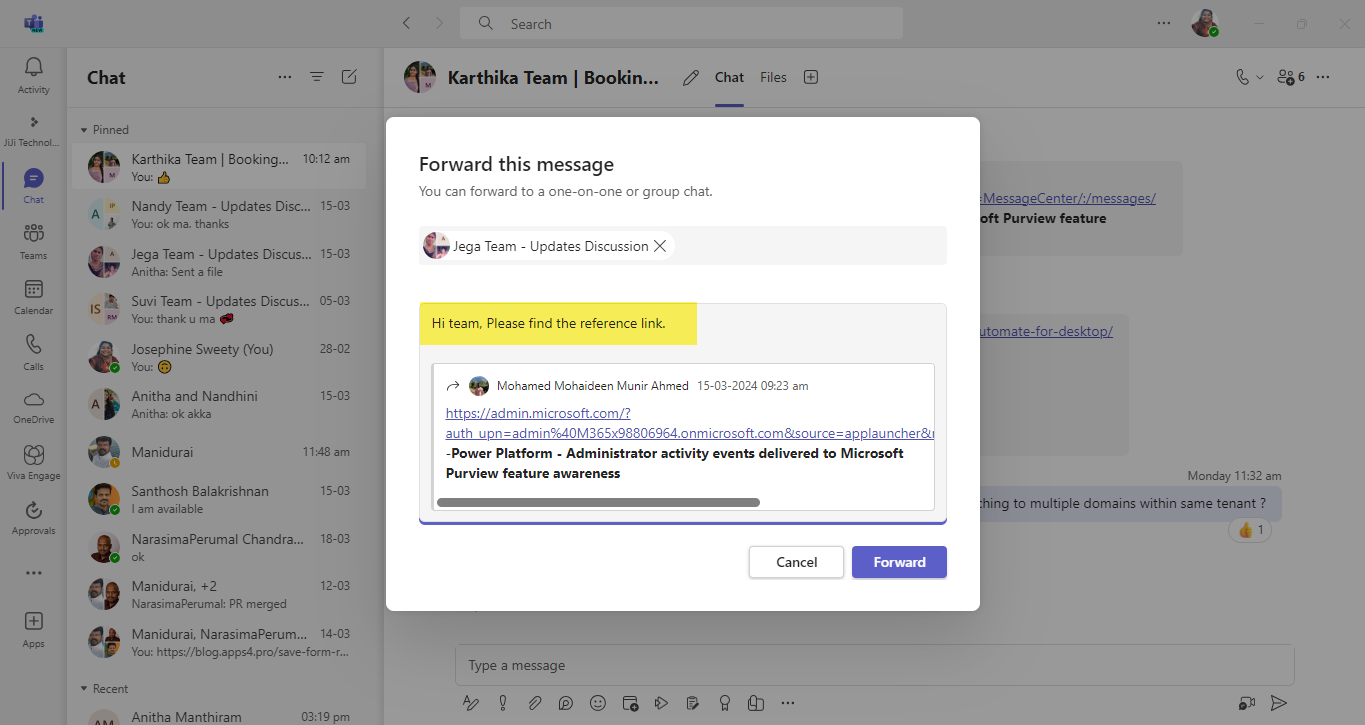
View of the recipient
The message is marked with a forwarded symbol to indicate that it is a forwarded message.
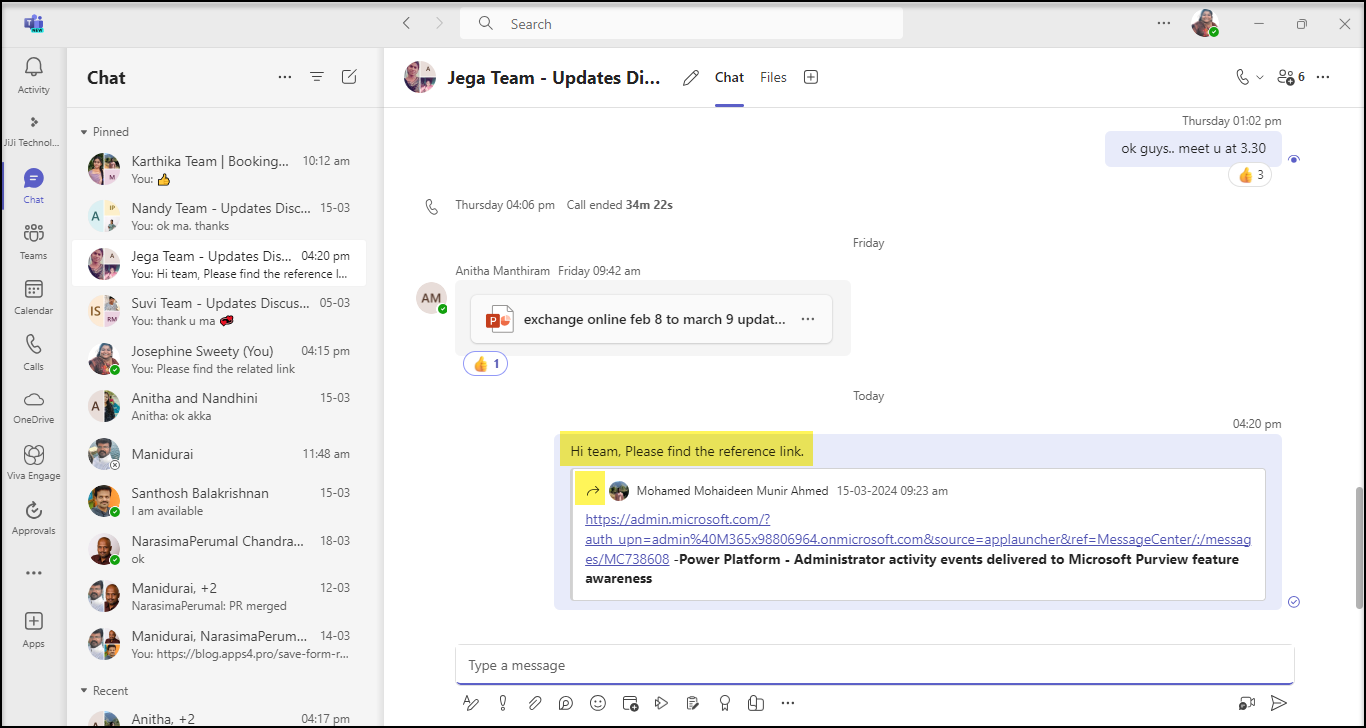
Domain-specific search
Now, users will be able to narrow down their search results and find what they are looking for faster. Get more precise search results by picking up a specific domain like files, group chat or Teams.
The Domains that are supported here include
🠊 Messages
🠊 People
🠊 Files
🠊 Group Chats
🠊 Teams and Channels
Note : You can find domain specific results by typing a person’s name also. We can check how this works.
Consider that you search by a person name. The “All” Domain shows all chats, files and Teams/channels as groups with the person name entered. Please refer the below picture.
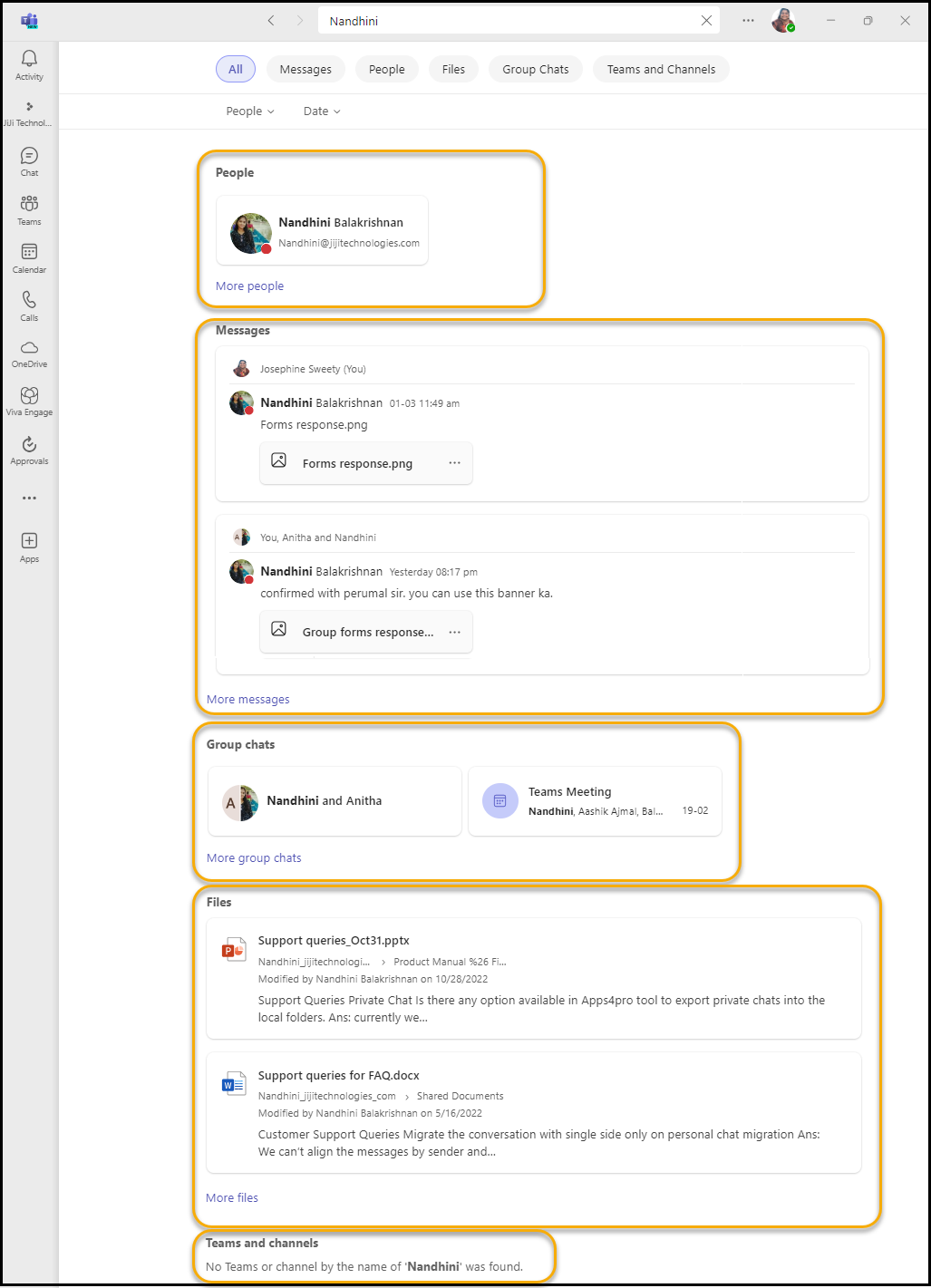
We can also go for Domain specific narrowed result by traversing each Domains. The specific domains list all the content within the search category.
Messages
When you search with a person name, the results list all the messages as in the below cases
✓ Where the person is part of
✓ If their name is available
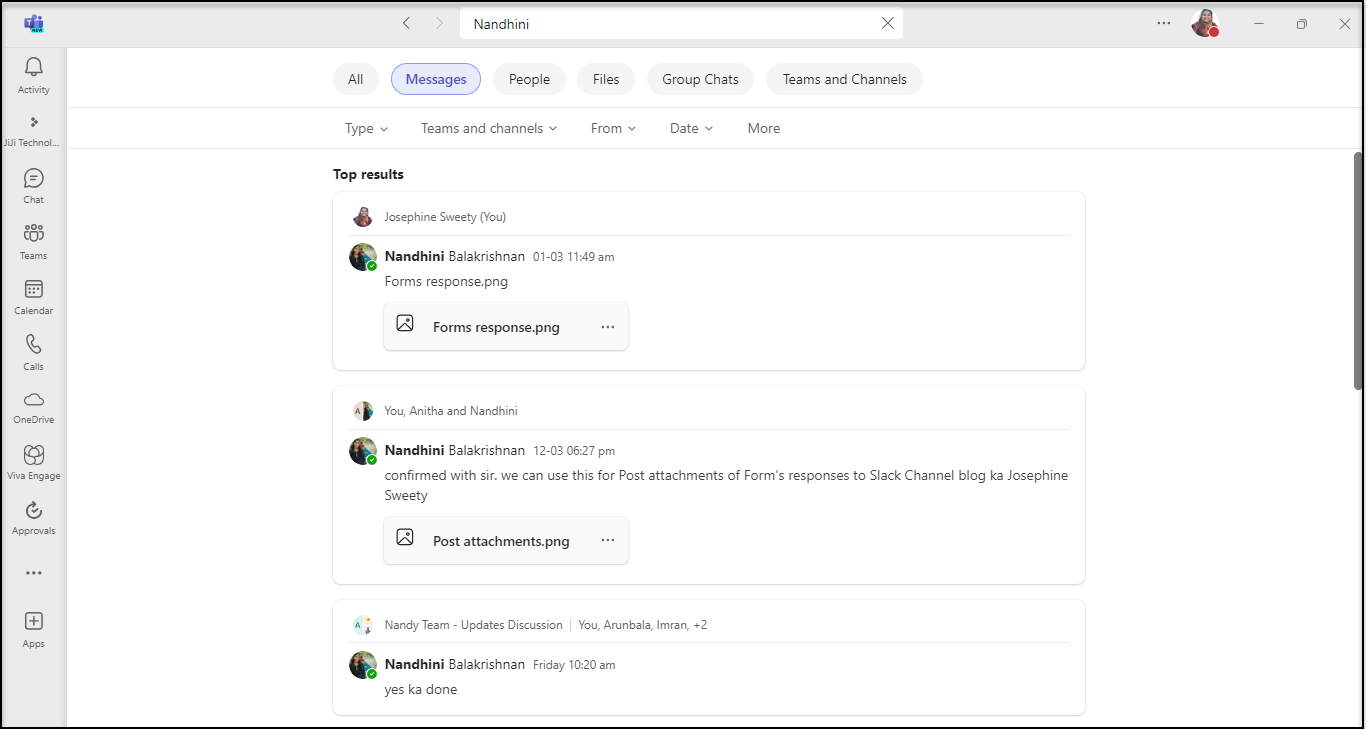
Files
When you search with a person name, the results list the files as in the below cases
✓ The Files shared by the person
✓ If the person is looped in when sharing the file
✓ If the person’s name appears in the file location or name
Files search results also have filters to filter the files by Team, File Type, Modified Person and the Date or Date Range it was shared.
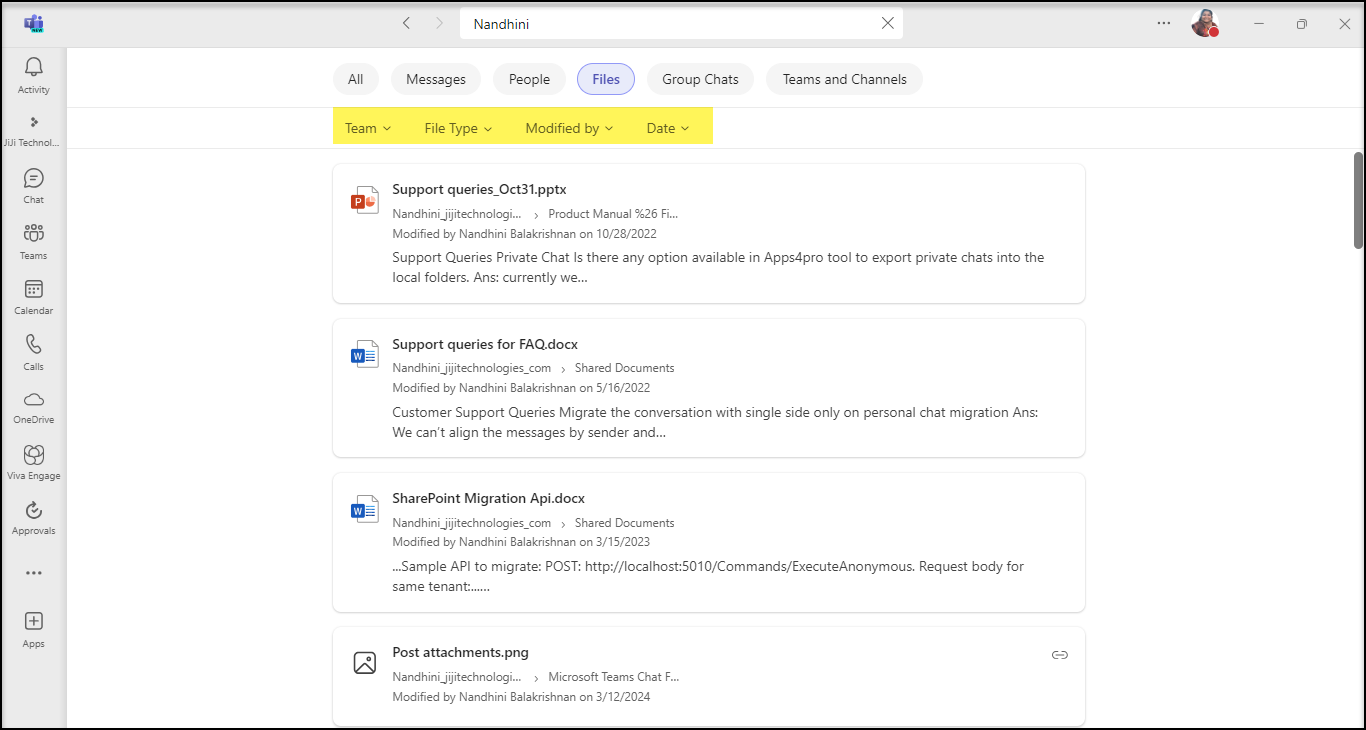
Group Chats
When you search with a person, it lists every single Group chat where the person is part of.
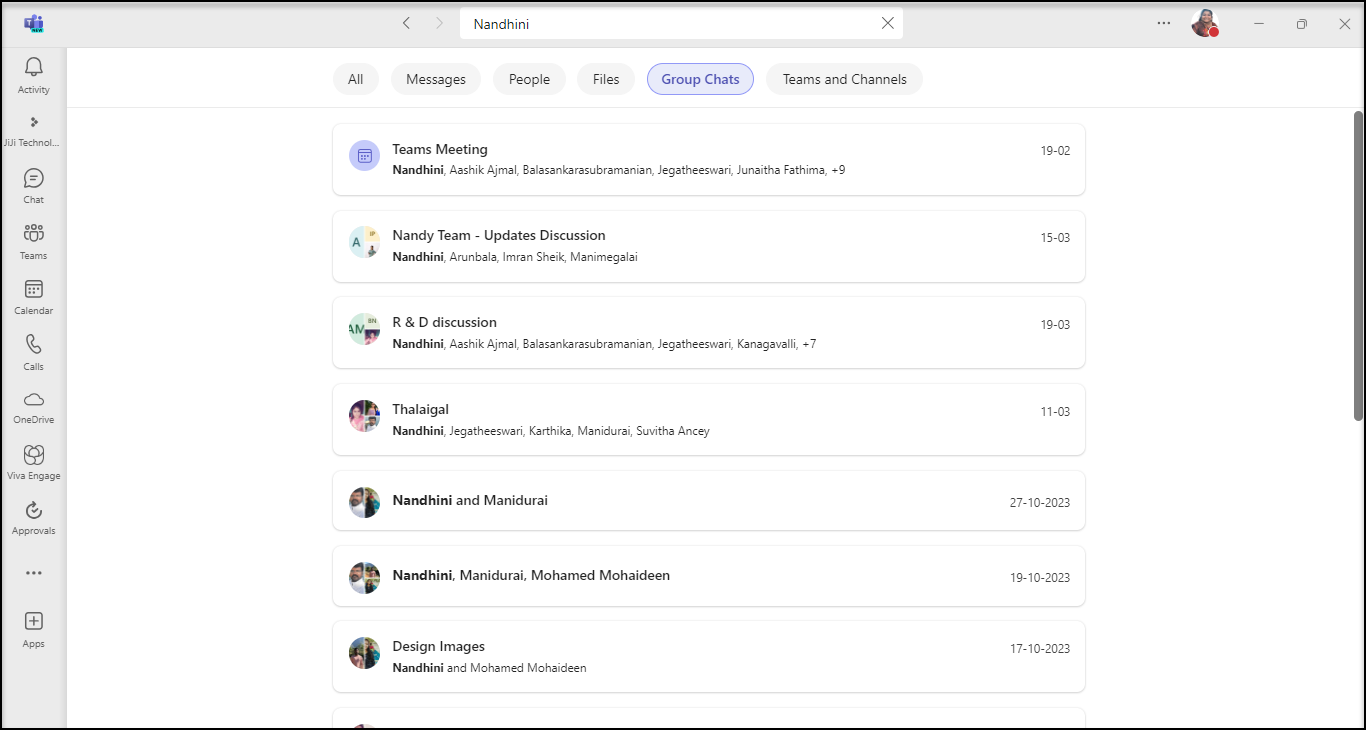
When you give a keyword, the Group Chat results in all the group chats whose title contains the keyword.
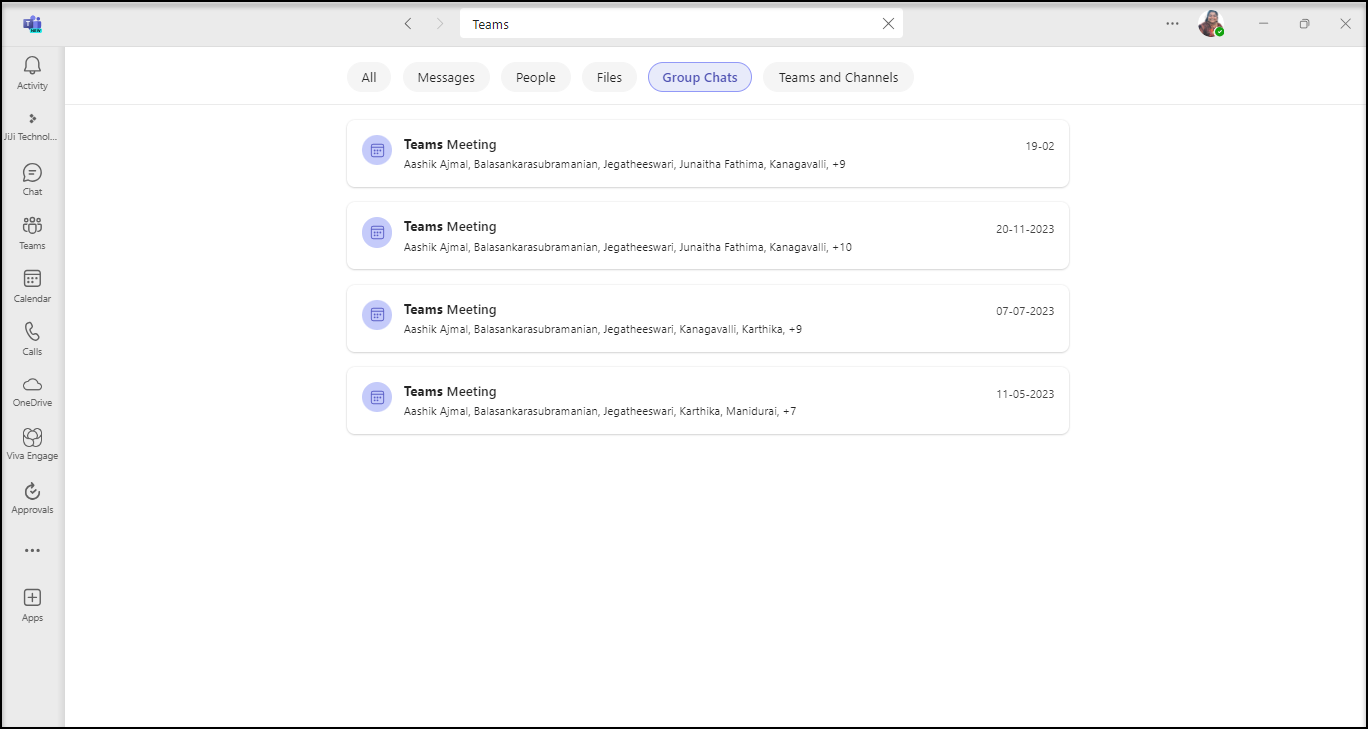
Teams and channels
This also behaves very similar to the Group Chats search. The results show all the Teams & channels whose name contains the keyword.
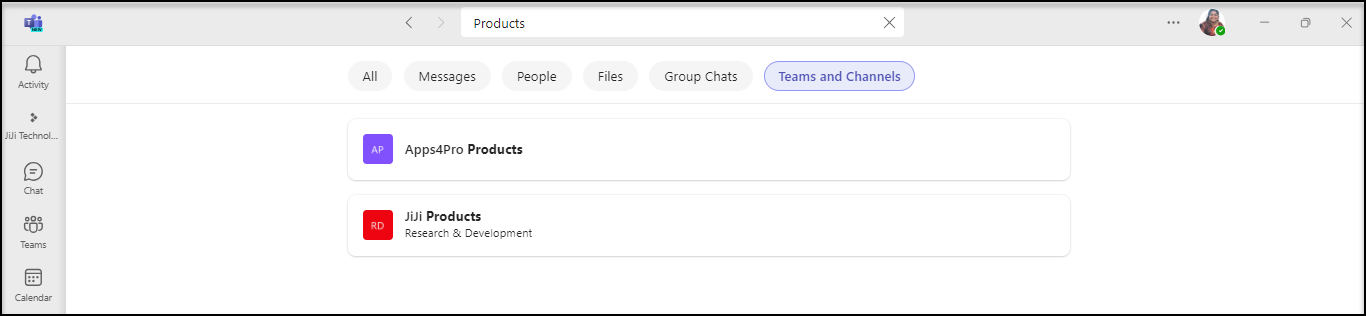
New Policy: Turn Off Teams Meeting Feedback Surveys for Unauthenticated Users
Microsoft extends the existing Teams Meetings feedback surveys to unauthenticated users who join Teams Meetings.
When an unauthenticated user joins a meeting originating from your organization, they may be eligible to receive a prompt to complete a feedback survey on their Microsoft Teams experience.
Feedback survey popped up the users post Team meeting
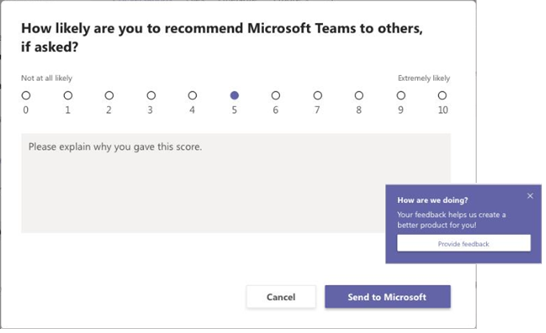
Use the CsTeamsMeetingConfiguration policy and the FeedbackSurveyForAnonymousUsers setting to enable/disable feedback surveys. This setting is default set to ‘Enabled’ but can be disabled via PowerShell.
To allow anonymous meeting participants to receive surveys, set the FeedbackSurveyForAnonymousUsers parameter to Enabled. This is the default value.
Set-CsTeamsMeetingConfiguration -FeedbackSurveyForAnonymousUsers Enabled
If you don’t want anonymous meeting participants to receive surveys, set the FeedbackSurveyForAnonymousUsers parameter to Disabled.
-CsTeamsMeetingConfiguration -FeedbackSurveyForAnonymousUsers Disabled
References :