3 min to read
Microsoft Teams - Speaker Coach in Meetings
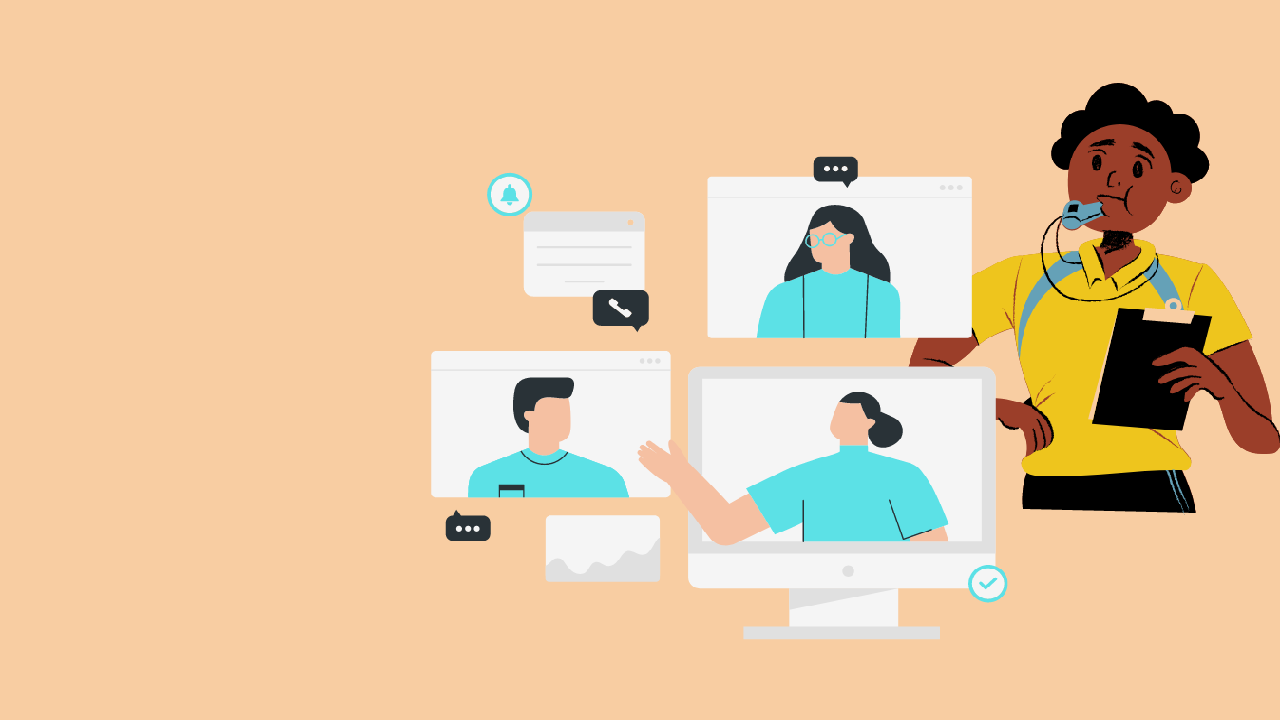
With the new feature – “Speaker Coach” introduced by Microsoft, the Teams app is boosted with the experience of personal coach during the Meetings.
Speaker coach uses AI to guide you in your pacing, notify you when you interrupt someone and remind you to check in with your audience.
Speaker Coach empowers the Team members with :
- Private, personalised feedback on the speaking and presentation skills.
- Real-time as well as a post-meeting feedback summary.
Pre-requisites
Step 1 : Enable Speaker Coach Policy
Currently this policy can be enabled / disabled only via MicrosoftTeams PowerShell cmdlets. It is enabled by Default.
The cmdlets Get-CsTeamsMeetingPolicy & Set-CsTeamsMeetingPolicy governs the enablement of the feature “Speaker Coach”.
To check if the feature is enabled for a policy, check if the property ‘AllowMeetingCoach’ is set to True from the below results.
Get-CsTeamsMeetingPolicy -Identity {PolicyName}
To enable / disable the feature, it goes as below
Set-CsTeamsMeetingPolicy -Identity {PolicyName} -AllowMeetingCoach {$True/$False}
For e.g: To enable the feature for the ‘Global’ Policy, it goes as below
Set-CsTeamsMeetingPolicy -Identity Global -AllowMeetingCoach $True
Step 2 : Enable your Teams for Public Preview
✓ IT admins need to set an update policy that turns on Show preview features. Learn how at : Enable Public preview Policy in Microsoft Teams.
✓ Users then choose to join the public preview individually. Refer to - Enable Public Preview in Microsoft Teams for instructions.
Enable Speaker Coach during the Meeting
Once the user has met the pre-requisites as mentioned in the previous step, the user will see an additional option to ‘Turn on Speaker Coach’ in the overflow options(…) within the meeting. Please refer the below screenshot.

Real-time Private Feedback
Once the feature is turned-on, the Coach starts giving real-time PRIVATE feedback on various attributes like Pace, Inclusiveness, Intonation to the speaker, as shown in below screenshot.
This empowers the speaker to get the presentation on track and gets a chance to show improvisations on the go.
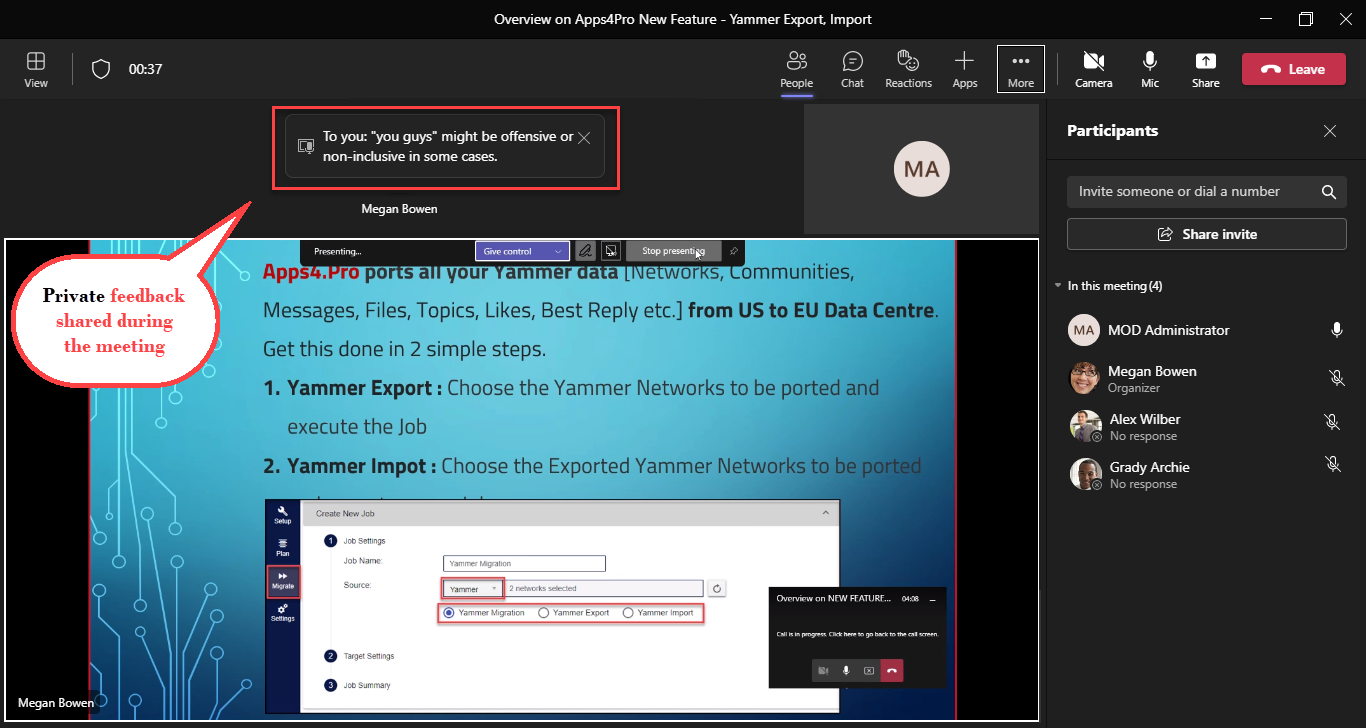
Speaker Coach - Feedback Report
Post the meeting is finished, users who have turned-on the Speaker coach, gets a Private Feedback Report summarizing the below aspects of the user. Wherever there is a deviation, the details of the deviation are elaborated.
✓ Filler Words
✓ Pace
✓ Inclusiveness
✓ Intonation
✓ Monologue
✓ Repetitive Language
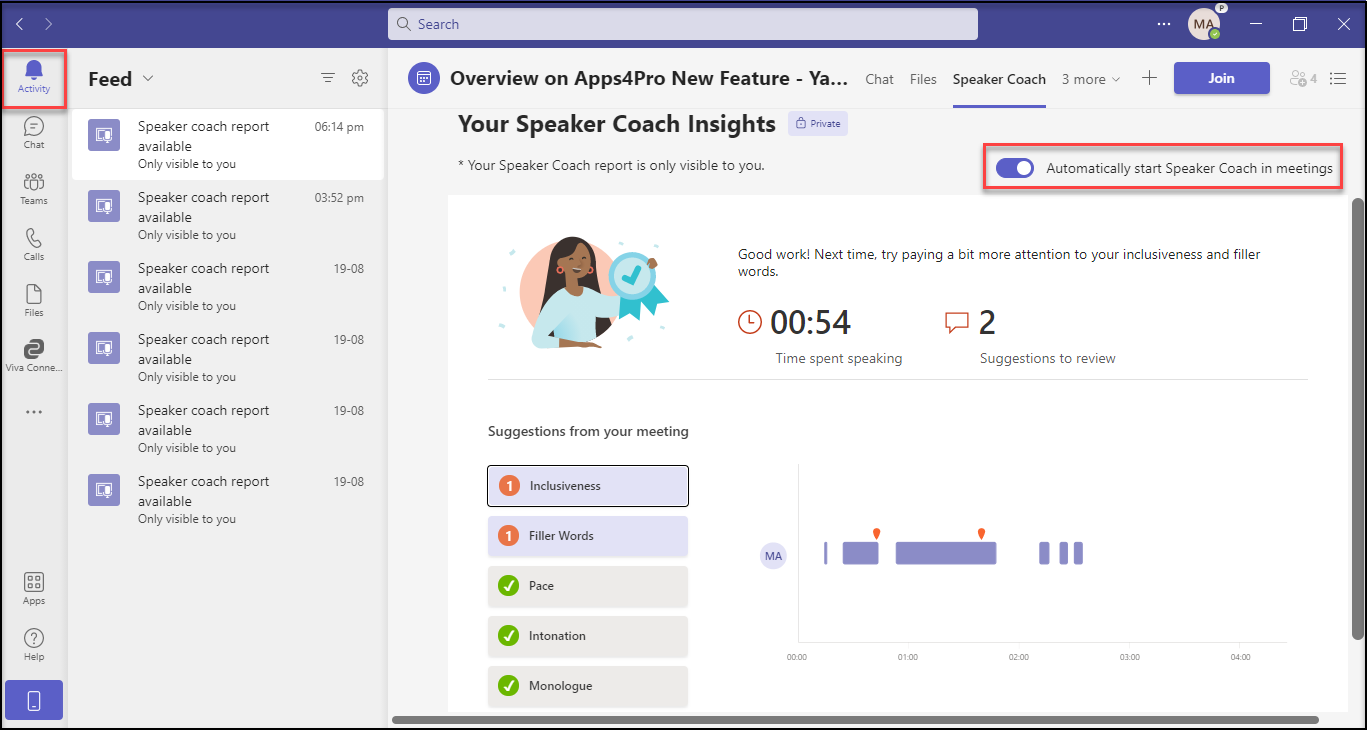
By selecting the option “Automatically start Speaker Coach in Meetings”, you do not have to manually turn-on the Speaker Coach each time during the upcoming meetings. Rather it gets turned-on automatically.
Note : This option is limited to the scope of the session the user has signed-in to. Once the user signs-off, this option gets reset.
Limitations
-
Right now, only English language is supported. The App language in Teams Settings must also be set to ‘English’.
-
Speaker coach is not supported in channel meetings or when a meeting is started using the “Meet now” option.
-
If a user has disabled “Captions and Transcripts” in settings(as in below screenshot), they will not be able to use the speaker coach feature.
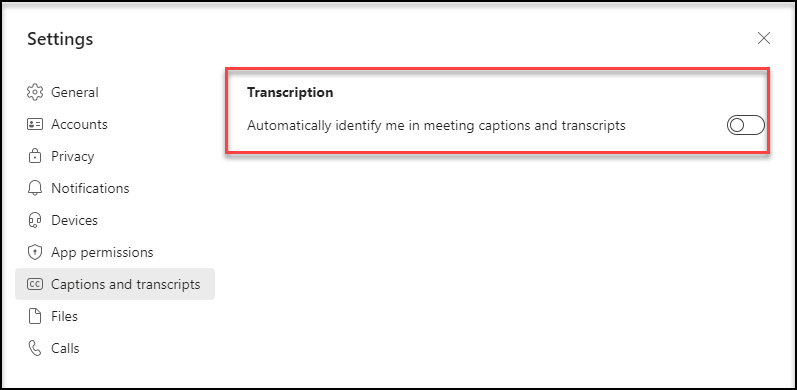
Reference : Tech Community - Speaker Coach in Microsoft Teams Meetings
