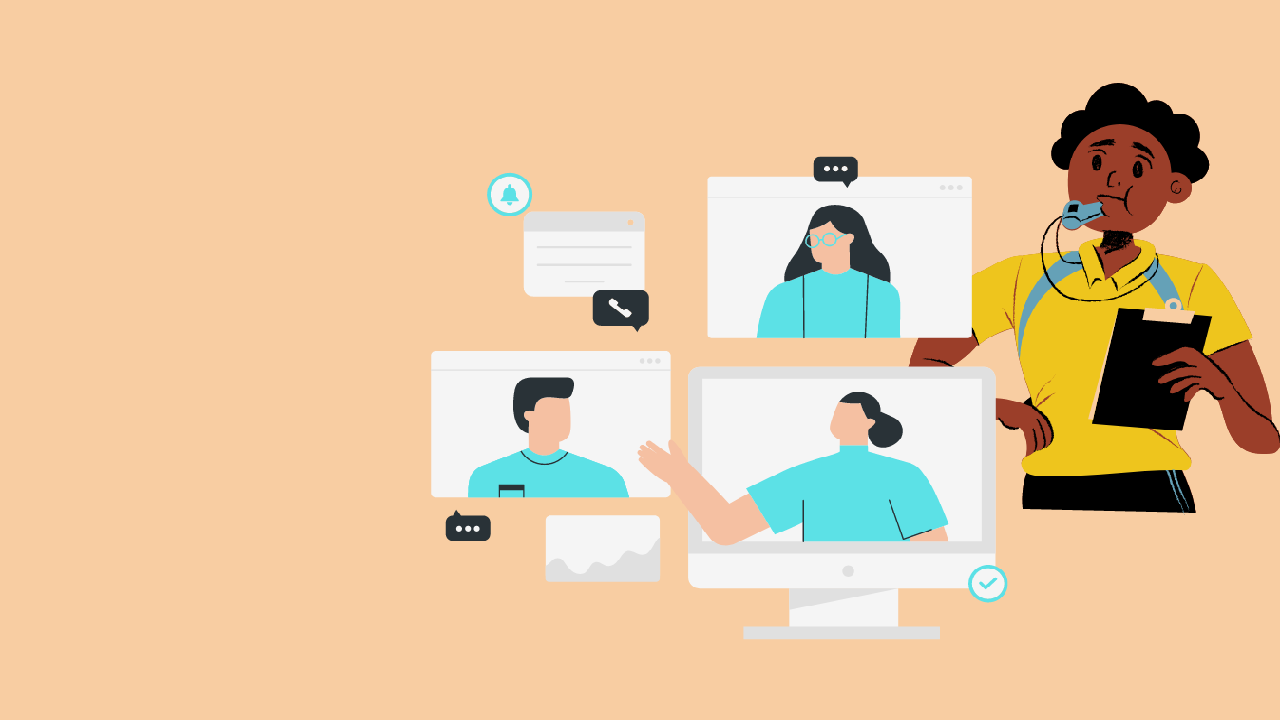2 min to read
Create a Microsoft Team and add site resources as tabs from SharePoint

Microsoft has recently released a new feature through which, you can Enrich your SharePoint “Team Site”, with extensive collaboration features, by adding a Microsoft Team to it. Team sites that are linked to a Microsoft 365 Group, can now be linked to a Microsoft Team right from the SharePoint Portal.
So, linking a Microsoft Team with a Team Site, empowers the members to :
- Effective collaboration : Real-time chats, Virtual Conference Meetings, Screen Sharing.
- Usage of Microsoft Apps : Empower with the Microsoft apps like Word, Excel and PowerPoint.
- Single Reference : Acts as a single reference point for the conversations, documents, pages and lists.
- Organized Communication : Create and organize channels for channelizing the communication among relevant smaller sub-groups.
Pre-requisites
A user had to satisfy the below criteria to link Microsoft Teams to a Team Site.
✓ The Team Site must be linked to a Microsoft 365 Group
✓ Only a Site owner of the Team Site can add Microsoft Teams
✓ Only a Site owner of the Team Site can add SharePoint resources as tabs in Team channels
How to add a Microsoft Team to a SharePoint Team Site
You can add Microsoft Team to a Team Site by following the below steps.
Step 1 : Add Microsoft Teams
Click “Add Microsoft Teams” available in the Sites’ Navigation Pane [OR]
Click “Add Microsoft Teams” from the Next Steps available in the right top corner of the Site.
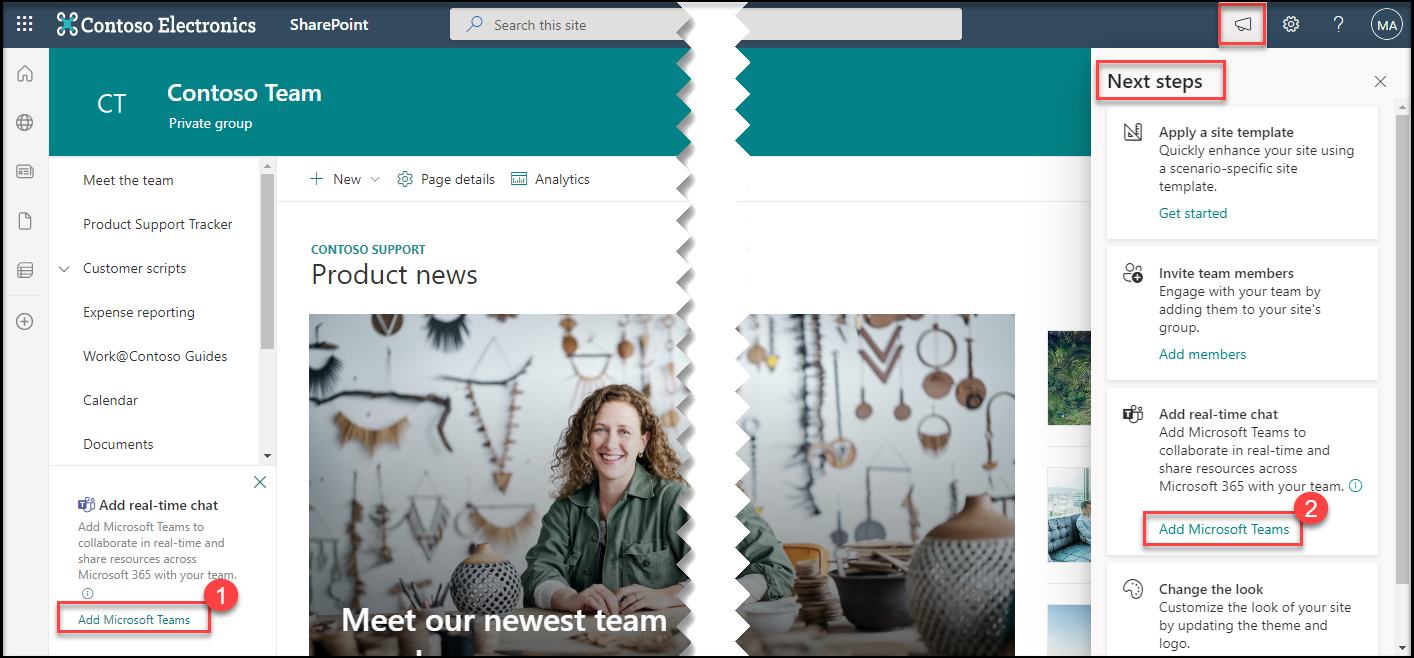
Step 2 : Walk-over the Microsoft Teams capabilities
User is taken to a panel to walk-over the Microsoft Teams capabilities when linked to a Team Site. Click on ‘Continue’
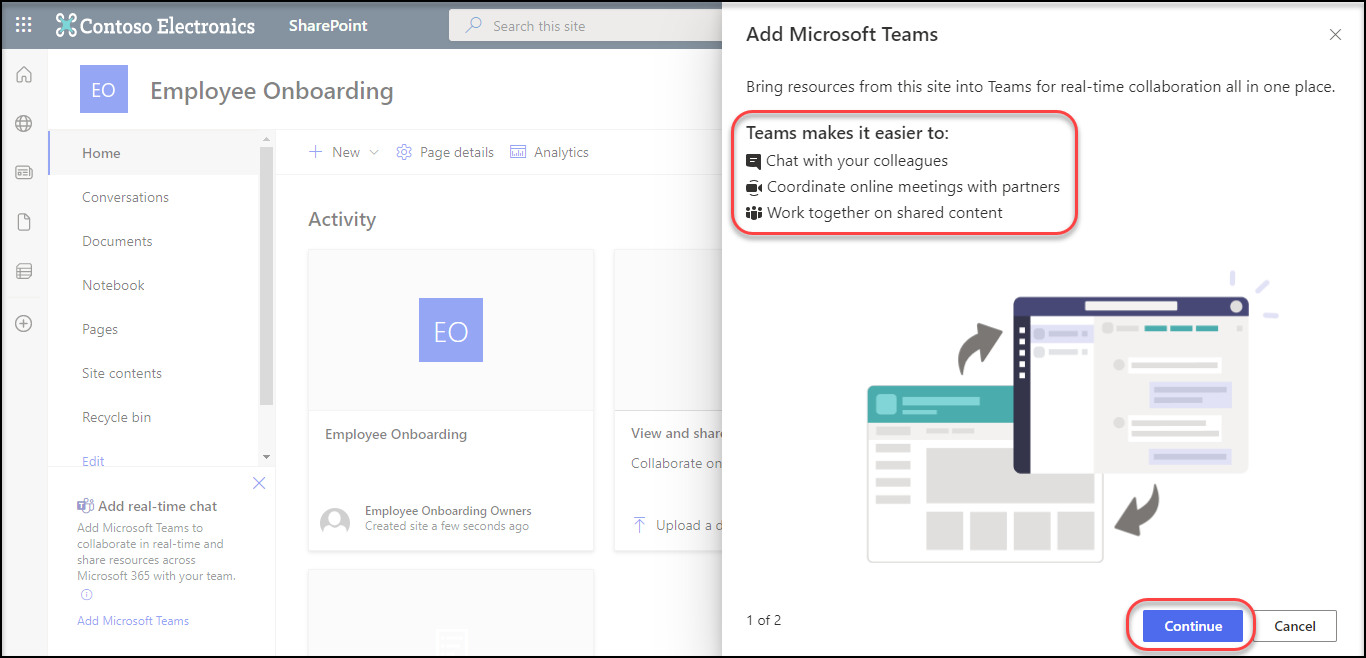
Step 3 : Choose to add resources as tabs in Teams
Add the SharePoint resources such as Pages, Lists, and Document Libraries as tabs in Teams to share the resources for easier collaboration.
- “Documents” is selected by Default which cannot be altered.
- Addition if the selected resources is refrained to the “General” channel of the newly created Team
Note : Creation of a new channel / adding resources to a channel other than General is not possible from SharePoint.
Later, we can add, reorder or remove these resources from the Microsoft Teams.
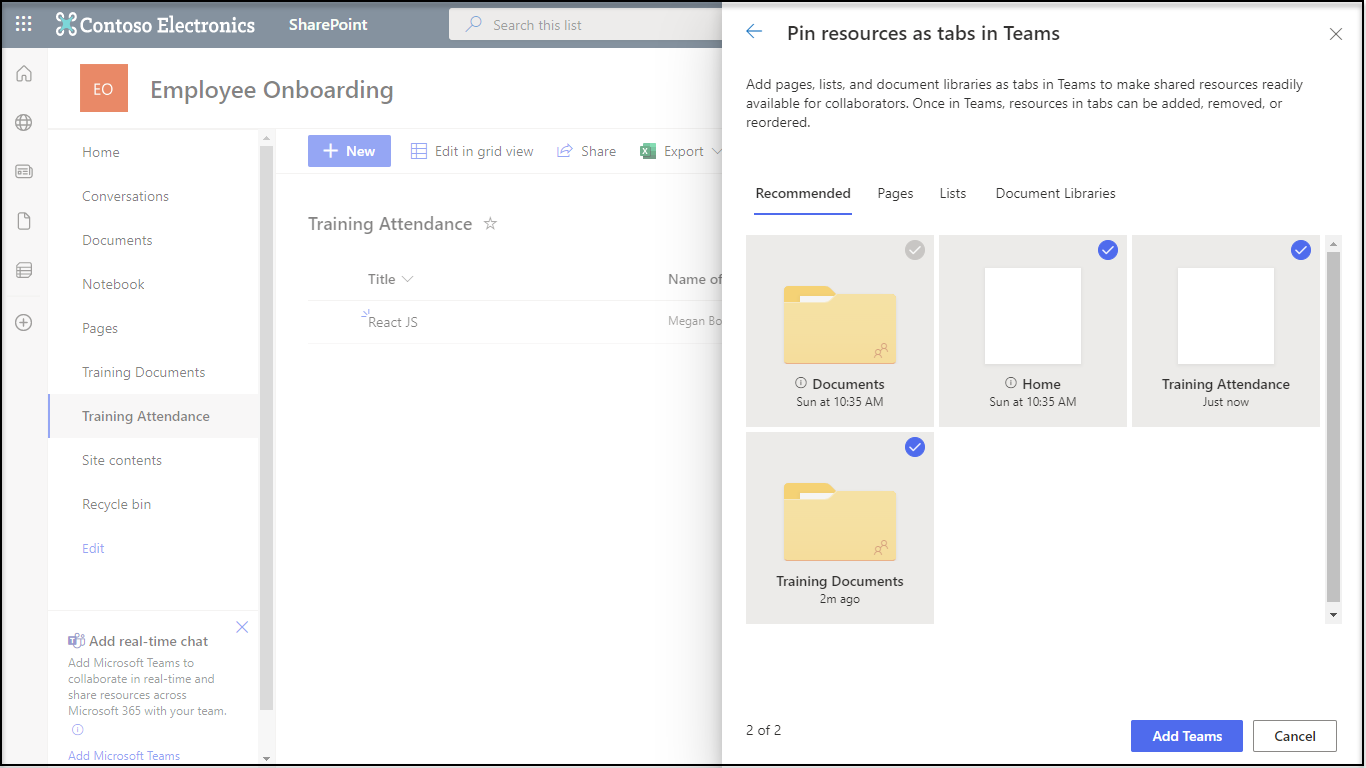
Step 4 : Routing to Microsoft Teams
The user is automatically routed to the Microsoft Teams where we can witness the newly created team with the resources added. The name of the newly created Team is same as that of the Site from which it was created.
Now, the user can edit, share or co-author the Site’s shared resources right from their Teams.
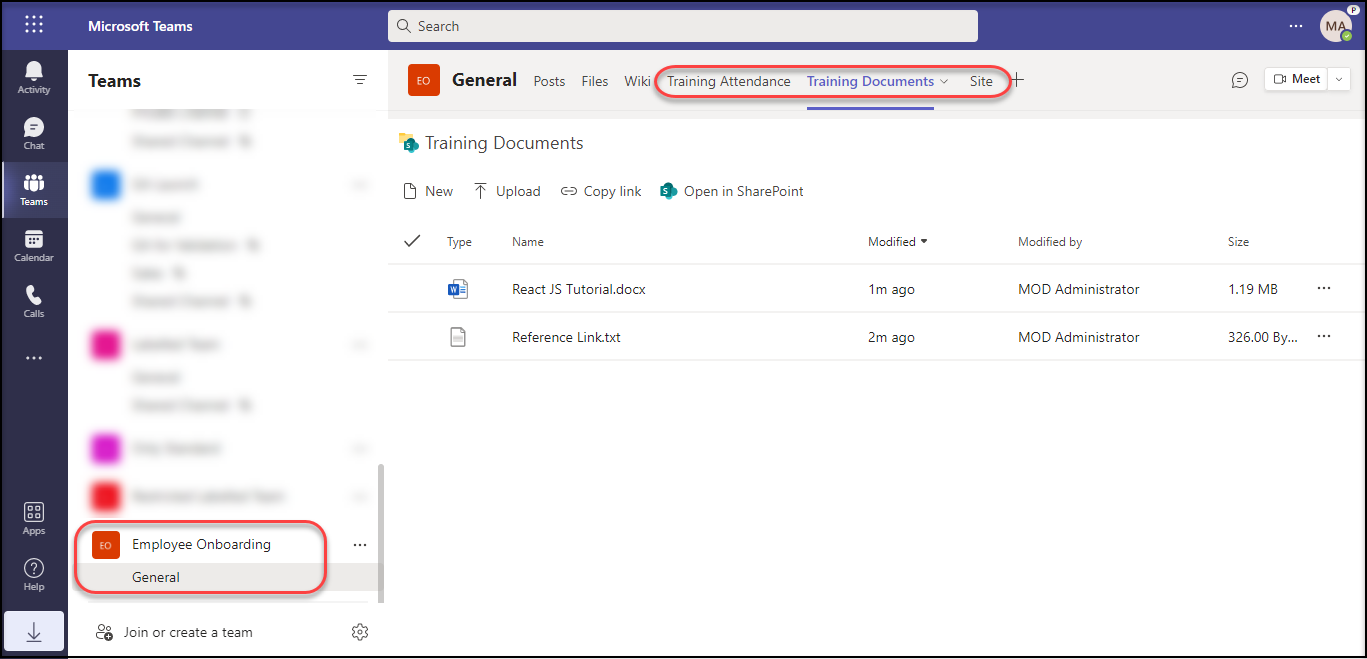
Link “Team Site -> Microsoft Teams”
A Link to the linked Microsoft Team is available in the Navigation Pane on the left side to navigate to the Teams from the Site.
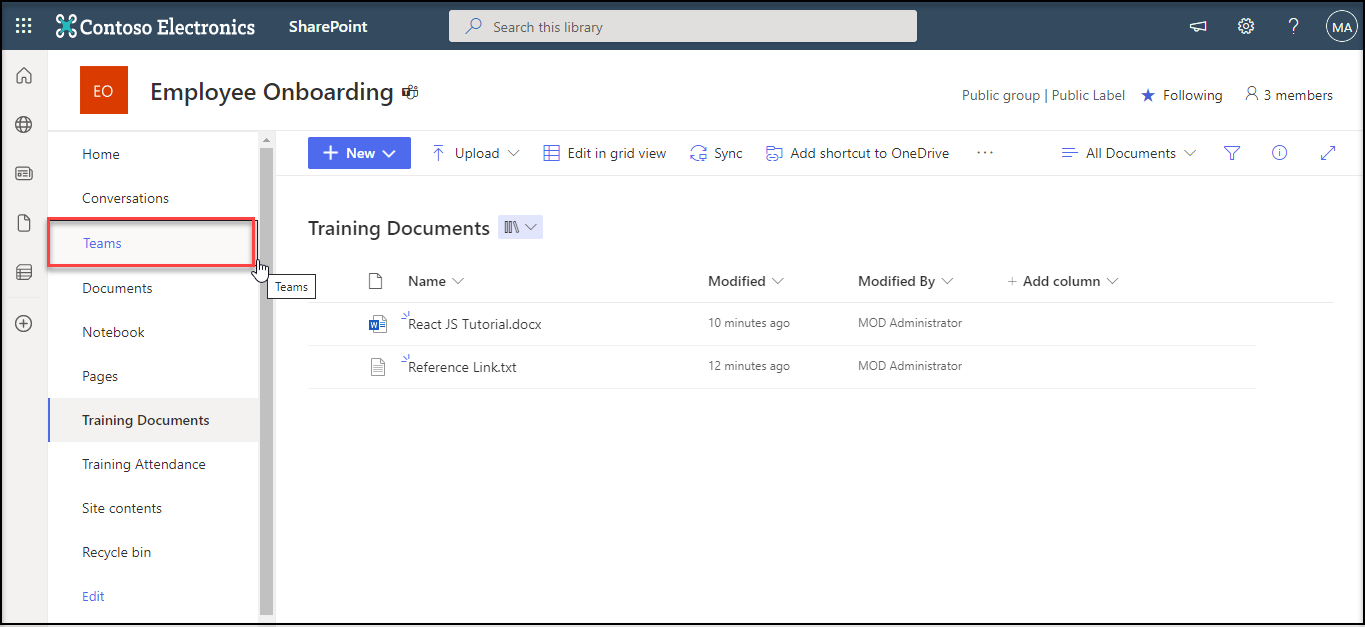
Reference : Microsoft Support – Create a Microsoft Team from SharePoint