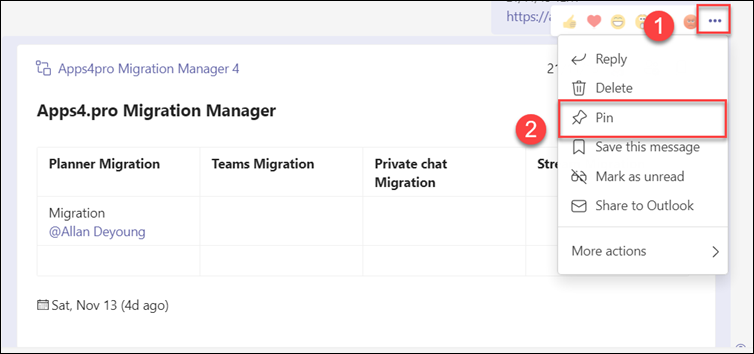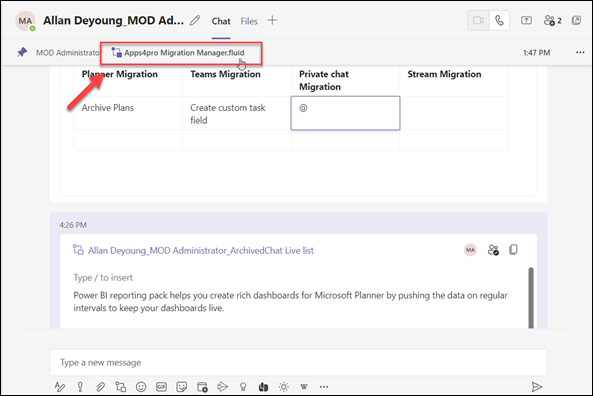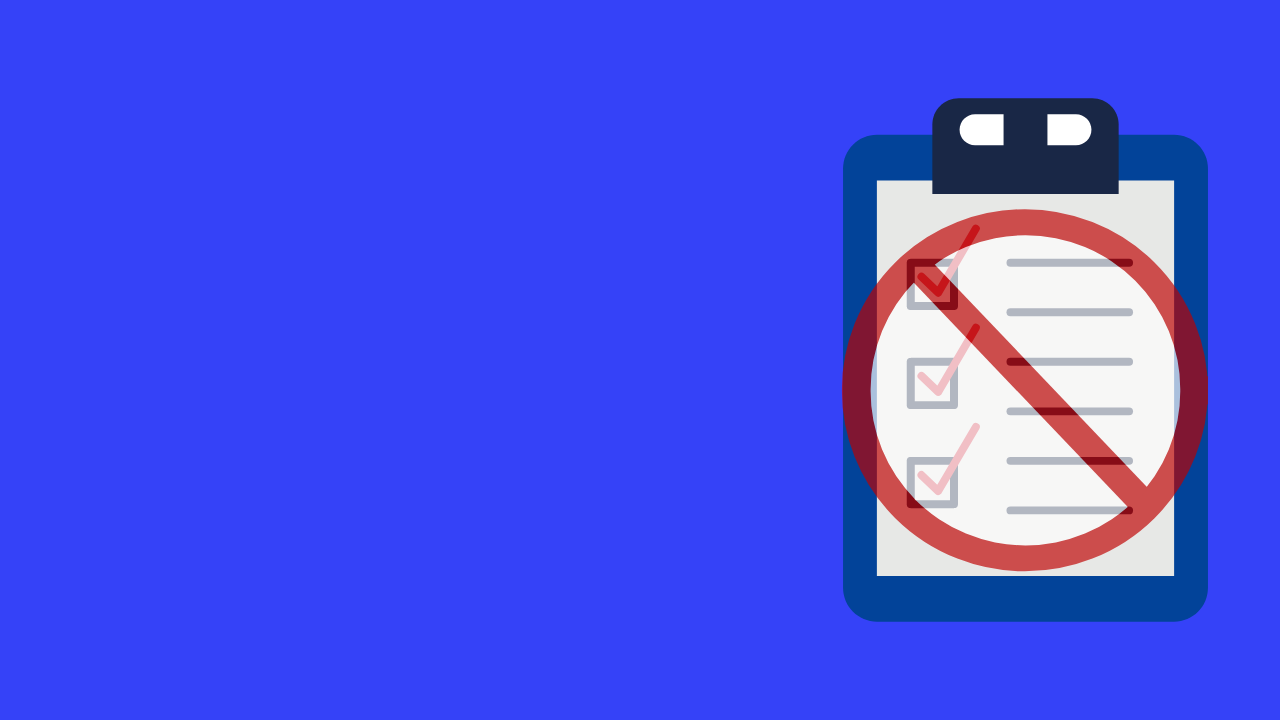3 min to read
Microsoft Loop Component in Teams
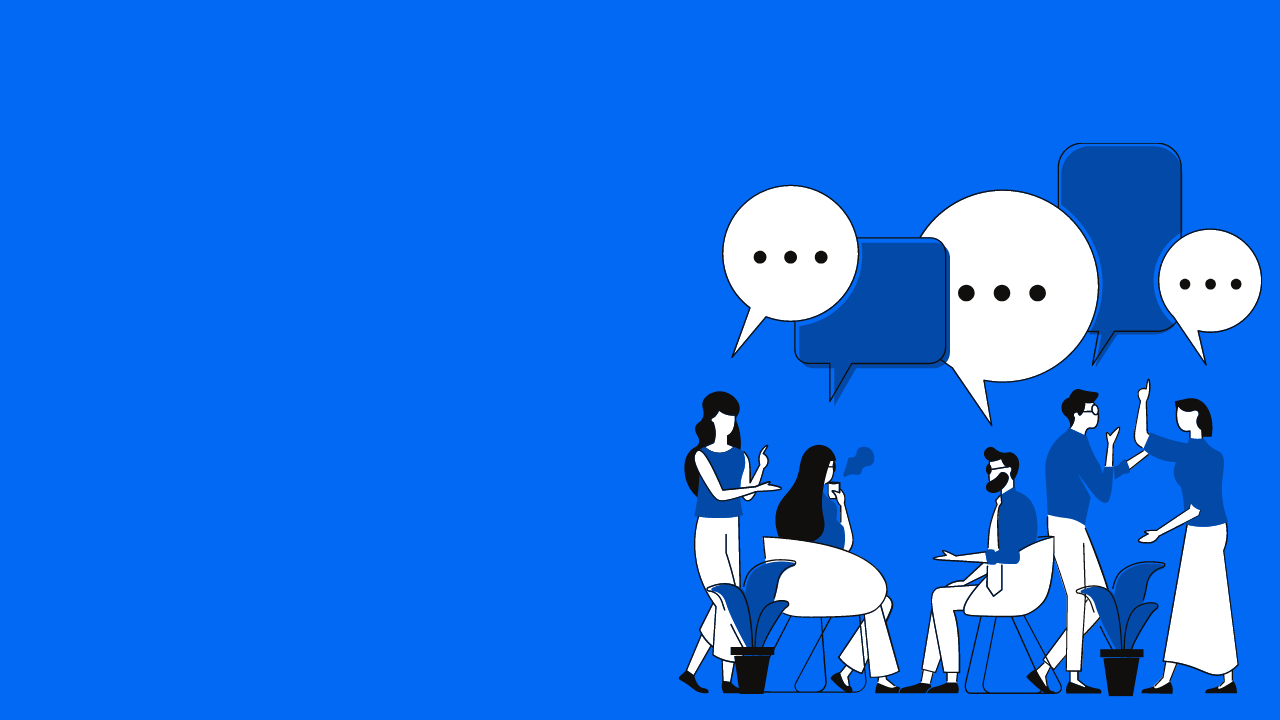
Microsoft Loop Component in Teams
Part of the Ignite 2021, Microsoft has shared the best features for collaboration purpose, especially the ‘Microsoft Loop Component’. People of the same organization can leverage this feature to share their thoughts, react, ideate, and build over a shared content simultaneously. The content is always up to date so that it avoids lot of manual work to update the content across groups / channels.
Content Storage
The Loop Component is stored as a type of fluid file in the creator’s OneDrive under the path My filesMicrosoft Teams Chat Files.
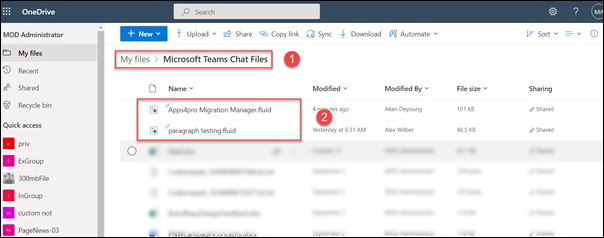
How to begin
Microsoft released this feature as a Public preview, to make use of this feature you can enable the ‘Public preview’ option in Microsoft teams as shown in below image.
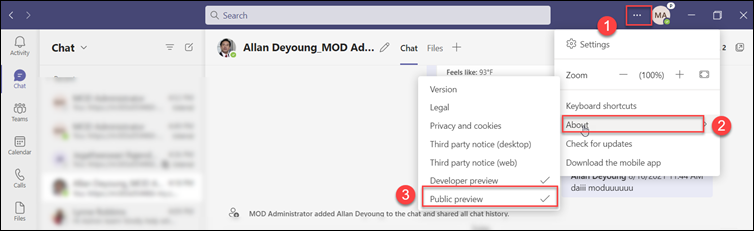
Once you enable the Public preview, you can view the loop component icon in the Microsoft Teams chat as shown in below image.
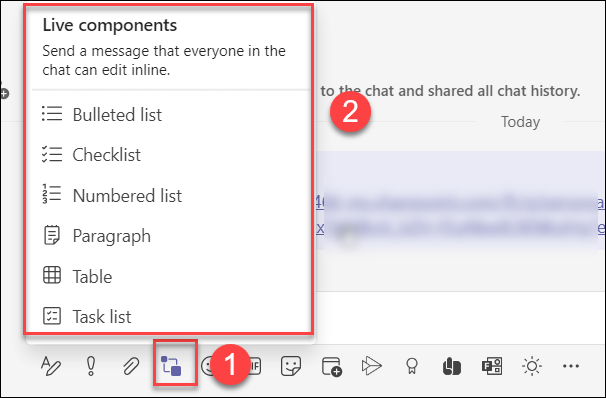
Loop Component Types
Currently Microsoft has released the below component types
- Bulleted List
- Checklist
- Numbered List
- Paragraph
- Table
- Task list
Select the component to be appended in the Team chat – for instance the Table component is chosen in the below example:
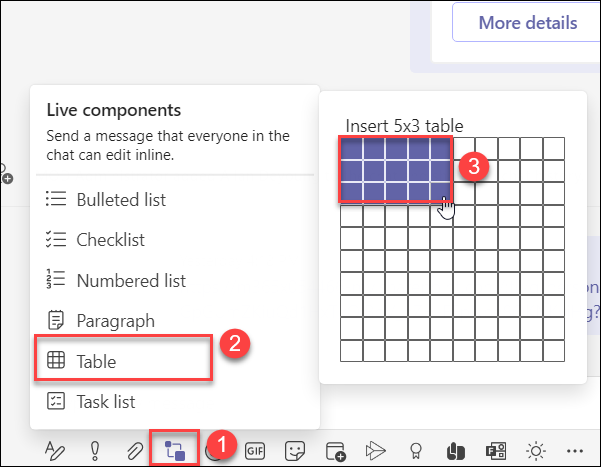
Draft
Initially when working with loop component in Draft mode, it would be visible only to the creator. Once it is moved to Live, the other participants will be able to view or edit the content.
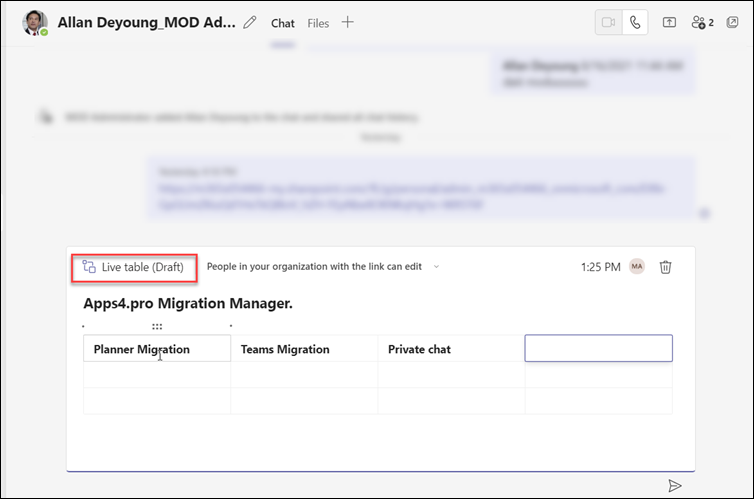
Edit Permission
You can edit the permissions of the component [same as file sharing] even before moving the loop component to live. As of now ‘Anyone with the link’ is disabled by Default.
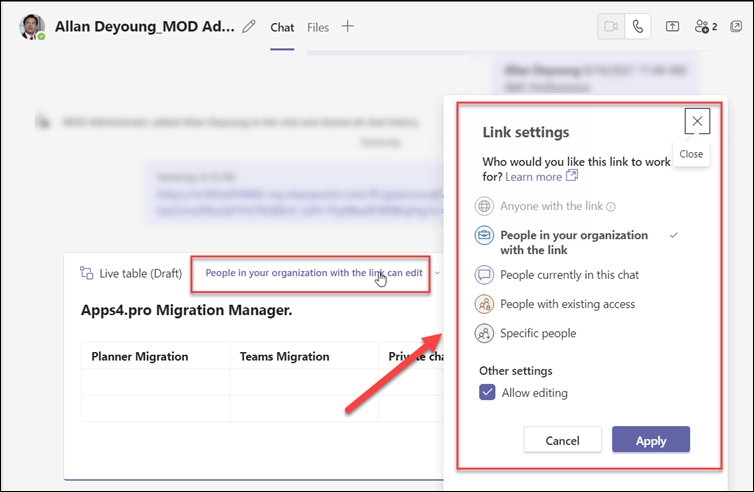
View Users with access
We can view the users who have the access to the loop component using the user icon as shown in below image.

View who is editing the component
By having a look at the loop component, it automatically highlights the location where the other participant is editing, and when moving to that location we can find who is editing the content currently.
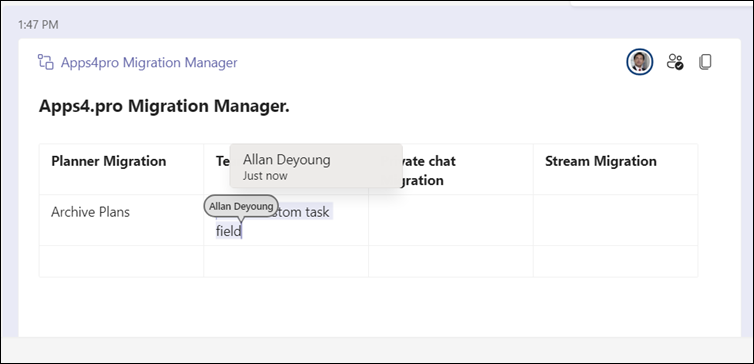
Copy Link
You can also share the link of the loop component to other users via chat by using the ‘Copy Link’ option.
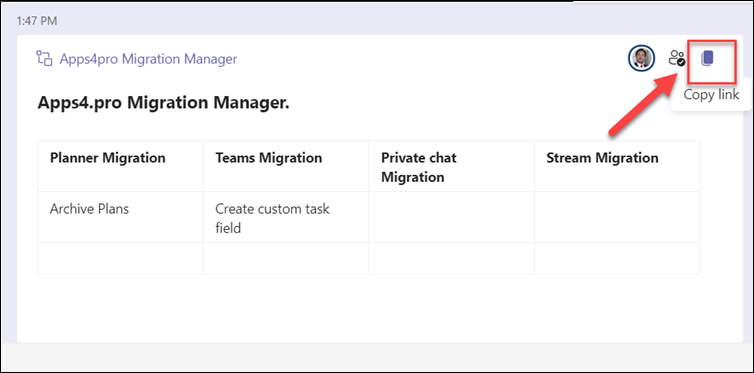
@mention
You can also insert @mention - person inside the loop component.

Drag and Drop
In a Normal table in Teams conversation, we will not be able to drag and drop the columns. Whereas in the loop component you have the option to drag and drop the columns.
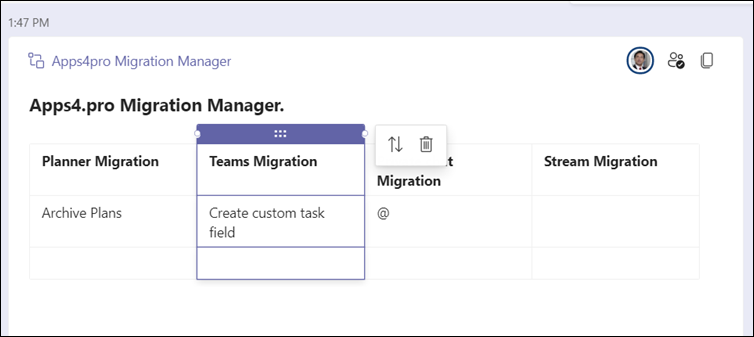
Text format
Text formatting is available and to work with more choices you can hit on … more option as shown in below image.
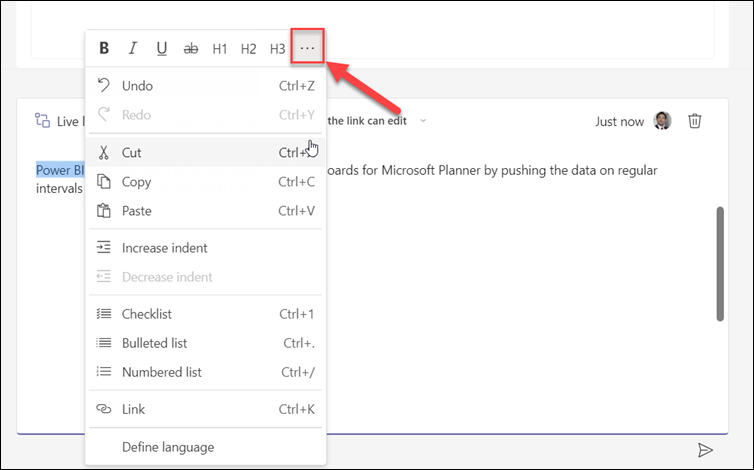
Additional features
In addition to the features discussed previously, we have few more features in the loop component which could be either appended or added to it.
- Person
- Date
- Agenda
- Image
- Comment
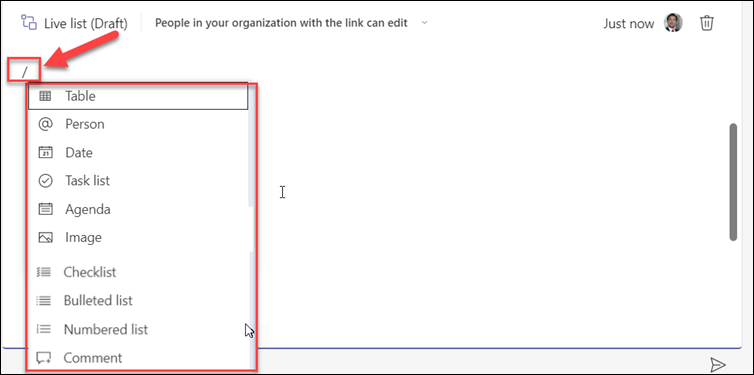
Pin the component
You can pin the loop component, and if any one of the participants pin the loop component, this will automatically reflect to others participant in the chat, and they can directly move to the loop component by selecting the pinned one.