2 min to read
Manage Out of Office or Automatic Reply in Office 365
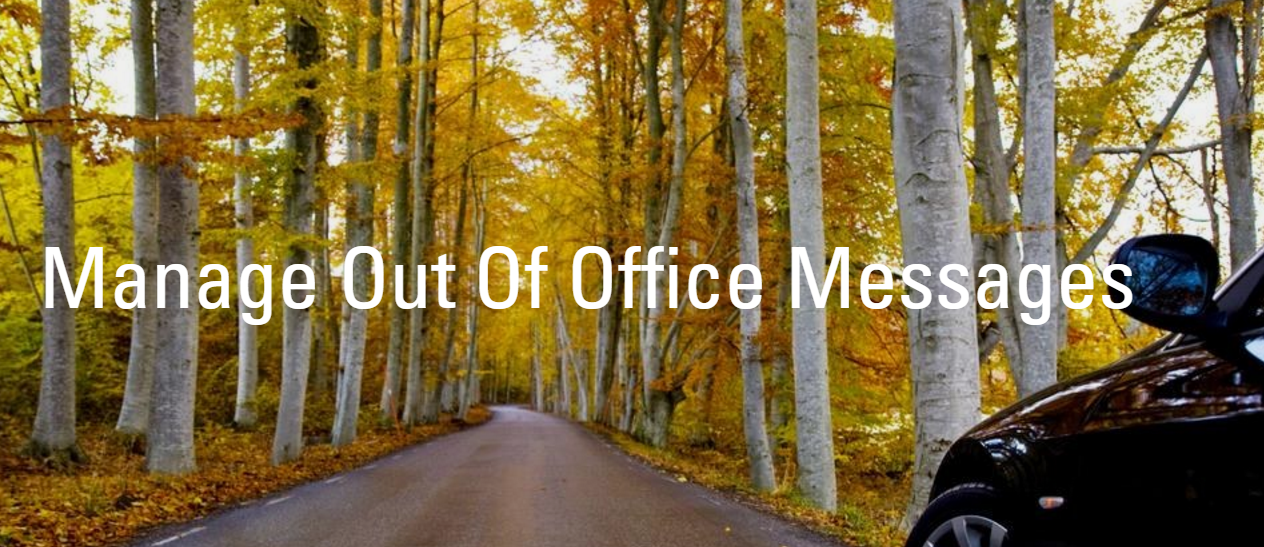
Emails has become a powerful medium for communication. It’s obvious that the sender of the email expects a reply from the recipient and this is very critical from the business point of view. So every user has to inform his / her non availability to the sender of the email in case a prompt reply is not possible. Finally, it is in the shoulders of the Admin to set / manage Out of Office (OOO) messages for users who has missed to set or to maintain a standard template for all users as per business policy.
This can be achieved in Office 365 by below methods:
- By Exchange Transport Rules (ETR)
- By PowerShell
Method 1: By Exchange Transport Rules (ETR)
- Create and name a new ETR Policy and select the recipient to whom you want to apply the OOO message.
- Set condition as ‘Reject the message with the Explanation’ and add the OOO message that needs to send to the sender of the email.
- Set rule activation and deactivation dates and save the rule.

Below is the sample OOO message that appears to the sender of the
email.

Method 2: By PowerShell
First we need to find the users who have set ‘Out of Office’ in their calendars and apply the message template for them.
Execute the below cmdlet to get the OOO message enabled users along with the Date and the messages set.
Get-Mailbox | Get-MailboxAutoReplyConfiguration | Where {$_.AutoReplyState -eq "Scheduled" -or $_.AutoReplyState -eq "Enabled"} | Format-List MailboxOwnerId, StartTime, EndTime, InternalMessage, ExternalMessage
Now you can set the standard message for users who has set OOO messages.
Set-MailboxAutoReplyConfiguration -Identity mike -AutoReplyState scheduled -InternalMessage "I am out of the office" -ExternalMessage "I am out of the office"
Note: To set the message to all users you can remove the parameter ‘Identity’.
Below are the drawbacks in both the methods:
- ETR is not the viable solution as the auto reply message does not indicates the purpose as “Out of Office’.
- The PowerShell cmdlets has to be executed manually each time and there is no centralized system and scope for automation.
- When Admin sets the OOO message for another user who has forget to set the dates in his calendar, by default it will set the activation and deactivation date is set as 1 day.
- You cannot set recurring OOO message for users.
- Office 365 will send only 1 OOO message per sender. This may not workout in case of a user who is on long vacation.
- Not able to format the messages easily as HTML editor is not available in Office 365.
By using GingerEx for Office 365 email signature you can able to overcome the above hurdles and manage the OOO messages for your users easily from a central system.
You can subscribe for the beta from the below form.
New
Subscribe for BETA
Submit
Request New Report
Submit
