2 min to read
Let’s see how Language Interpretation works with Microsoft Teams

This recent release ‘Language Interpretation in Microsoft Teams in multilingual meetings and conferences’ from Microsoft leads to more inclusive meetings, where participants who speak different languages can fully collaborate with each other.
Language interpretation allows professional interpreters to convert what the speaker says into another language in real-time, without disrupting the speaker’s original flow of delivery.
Participants will be able to hear the interpreter’s translate at a louder volume than the original speaker. The participants will also be allowed to switch between listening to that language and the language of the original speaker.
Language interpretation is supported for regular scheduled meetings, channel meetings, meetings with up to 1000 participants, and webinars.
How to configure the Interpretation
Language interpretation can be configured either when scheduling it or during the meeting. In both the cases, organizers can perform the below actions related to Language Interpretation :
- Enable Interpretation
- Appoint Interpreters
- Map Source & Target languages
Scenario 1 : Organize a meeting with Language Interpretation
Follow the below steps to organize a meeting with Language Interpretation enabled.
1) Open a scheduled meeting and navigate to Meeting Options.
2) Toggle ON the setting “Enable language interpretation’.
3) Choose Interpreters and map the source & target languages.
YOU ARE ALL DONE.
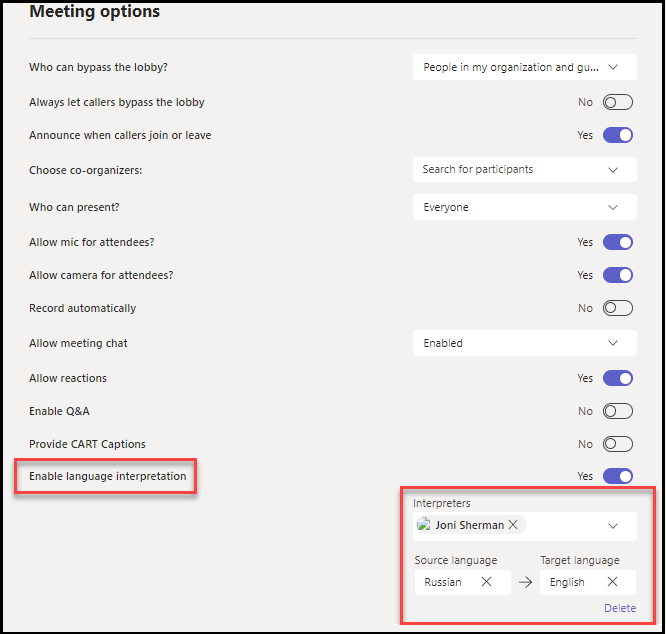
Scenario 2 : Appoint Interpreters during the meeting
We can appoint interpreters during the meeting in the below ways.
Via Meeting Options
Navigate to the meeting options during the meeting. You can very well perform all operations related to Language Interpretation during the meeting also, that includes :
- Enable Interpretation
- Appoint one or more Interpreters
- Map Source & Target languages
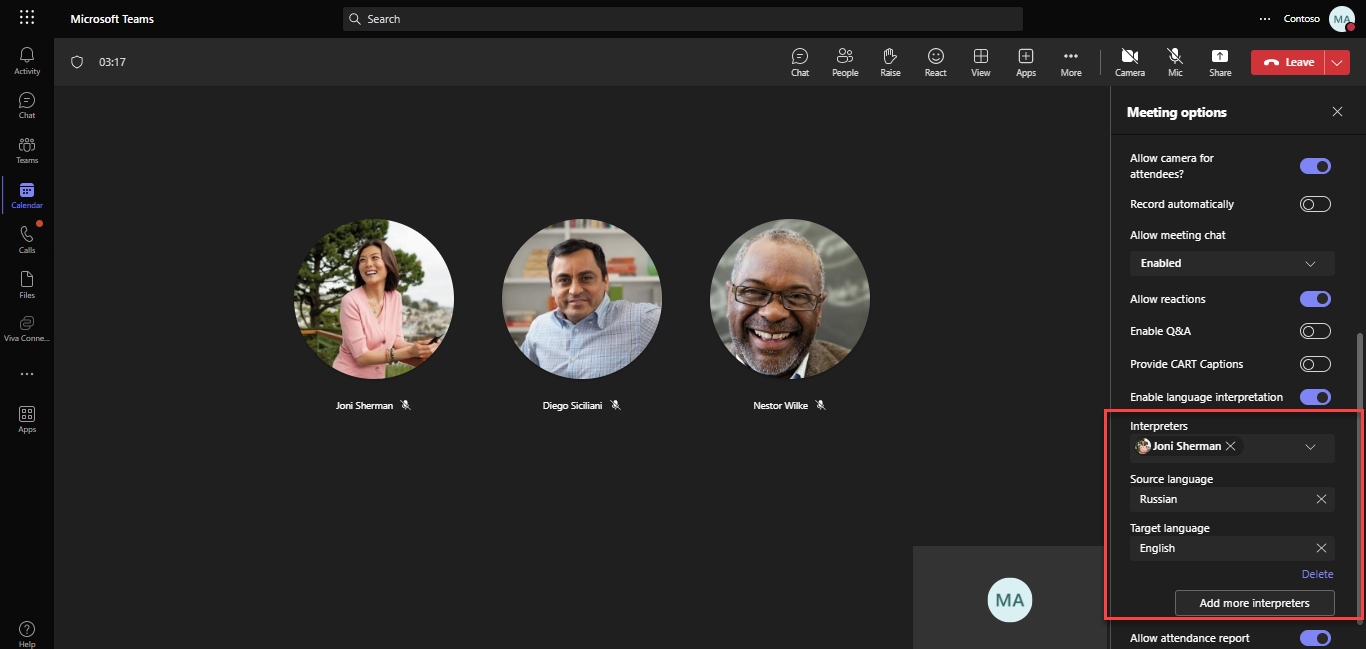
By making an attendee the “Interpreter”
Right click over the intended attendee whom you want to make as the Interpreter & Choose ‘Make an interpreter’.
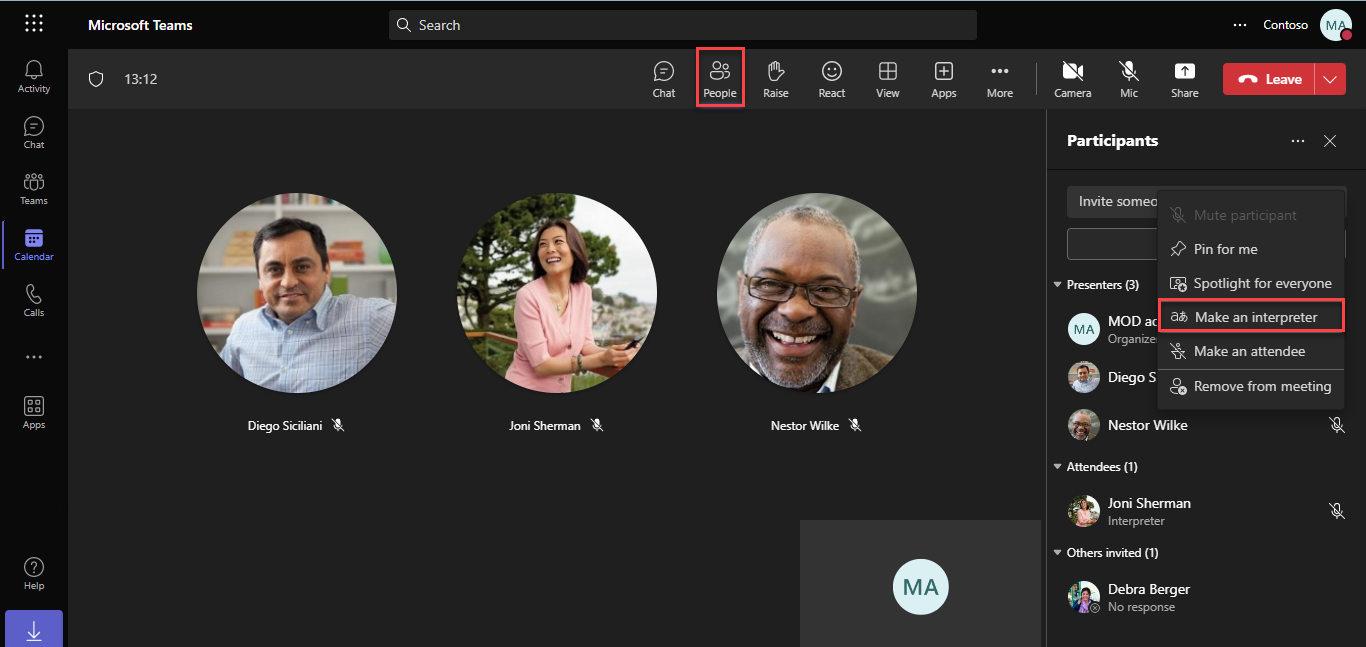
How attendees perceive Interpretation
When attendees join a meeting with Language Interpretation enabled, they are prompted to choose a language they want to hear the conversation. Once you choose the language and confirm you will start hearing the interpreter’s version instead of the original language.
Note : The attendee will not hear the audio of the other interpreters, instead the users will hear only the audio of the interpreter they have chosen.
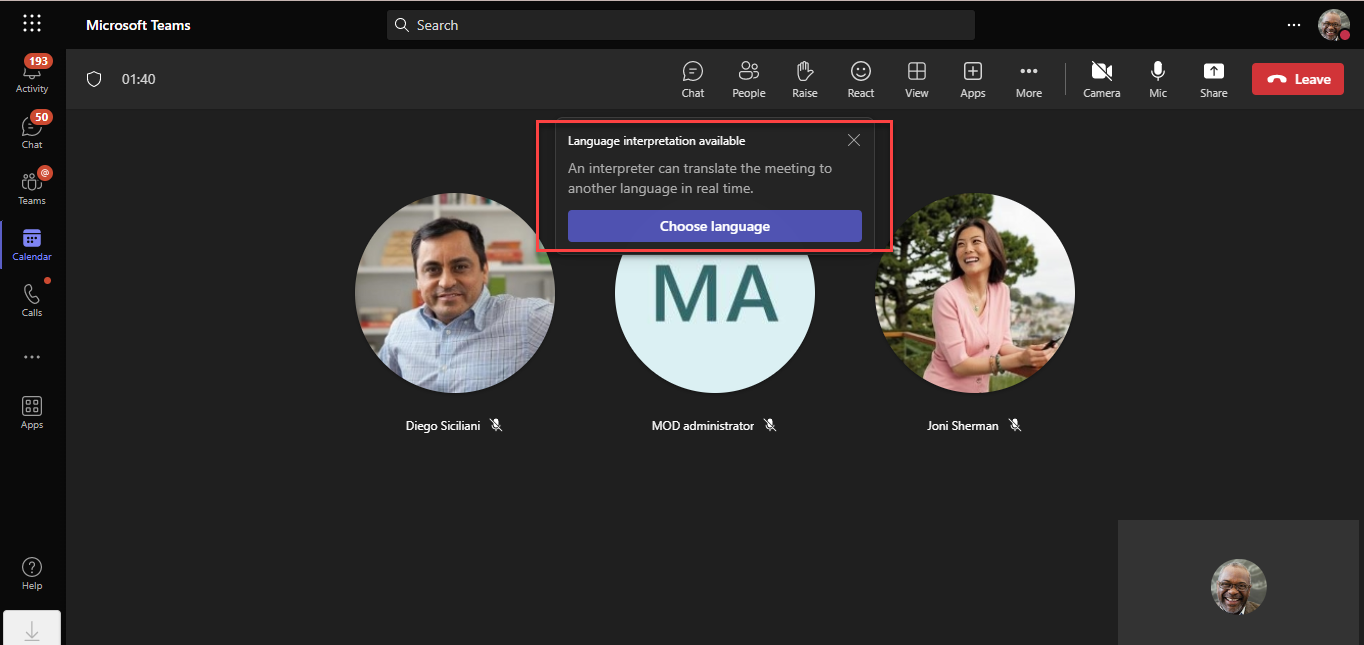

Key takeaways
- Microsoft does not provide interpreters. Organizations will need to hire their own interpreters.
- We can add up to 16 different language pairs.
- An interpreter can’t be an organizer or co-organizer of the meeting.
- Interpreters will have the same permissions as attendees.
- Breakout rooms are not currently supported.
- Captions in a meeting with language interpretation will only caption the main speaker, not the interpreter.
- Meeting recordings in a meeting with language interpretation will only capture the audio of the original speaker, not the interpreter.
Reference : https://support.microsoft.com/use-language-interpretation-in-a-teams-meeting
