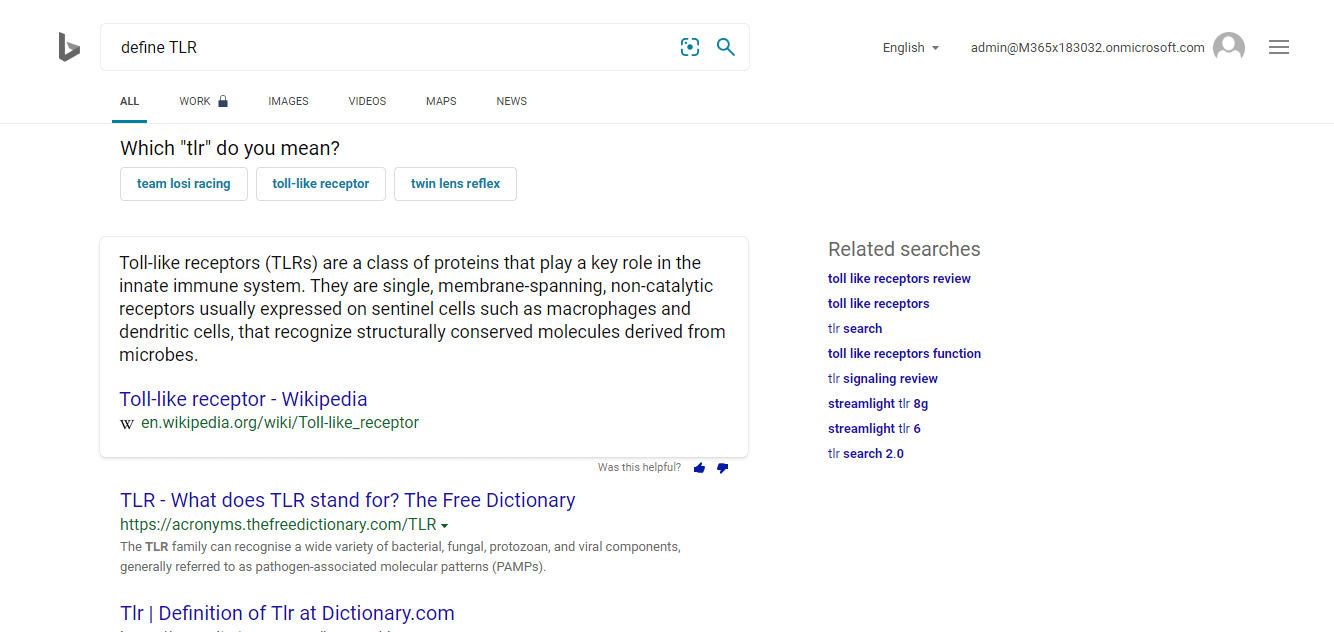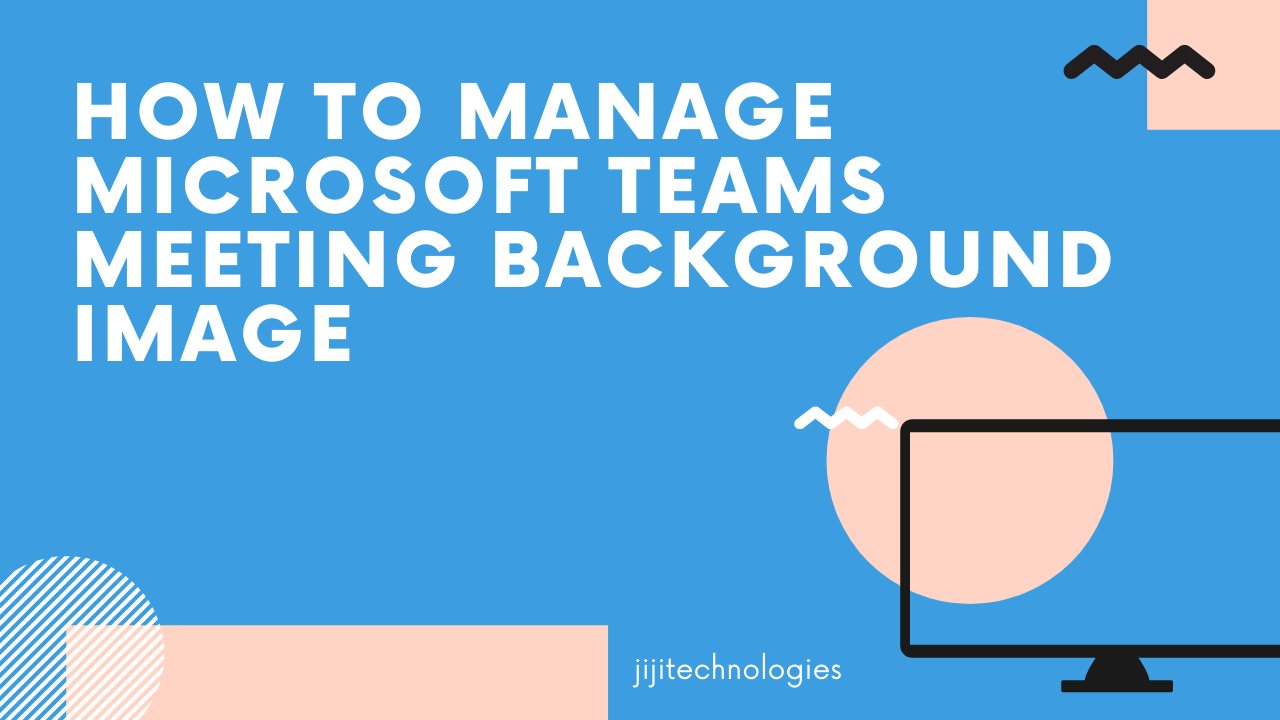2 min to read
Introducing Acronym answers in Microsoft Search.
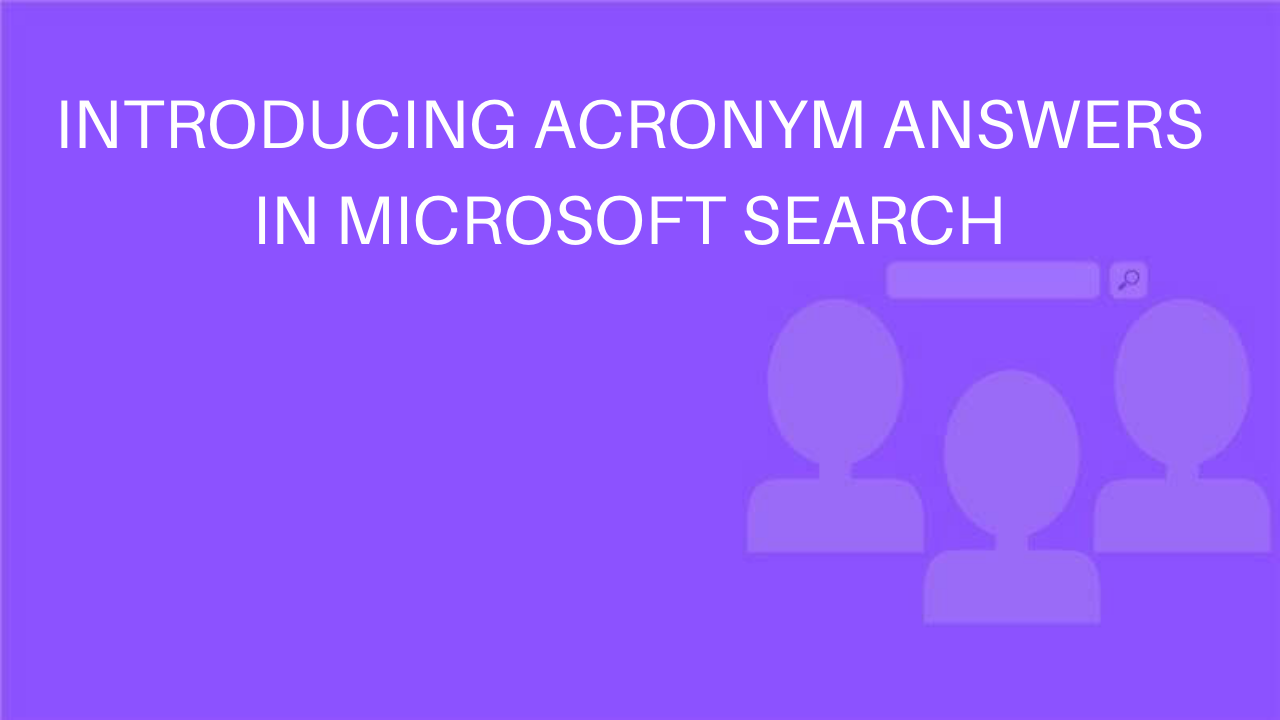
Introducing Acronym answers in Microsoft Search
The new Acronyms feature in Microsoft Search is an amazing feature for the people who are working in enterprises. Most people will get confused with alphabetic soup communicating within enterprises, in such a situation the Acronyms feature in Microsoft Search brings a virtuous solution. Admin can give their custom definition for the Acronyms which helps to refer to the people in your organization.
Scenarios:
For example, we are in a meeting and our manager used a word TLS frequently and we got confused about this term, in this situation we can easily search the custom definition in Microsoft Search, this gives a clearance about the Acronyms.
How to Create an Acronyms?
As an Admin login into Microsoft 365 Admin Center–>Settings → Microsoft Search → Acronyms → +Add.
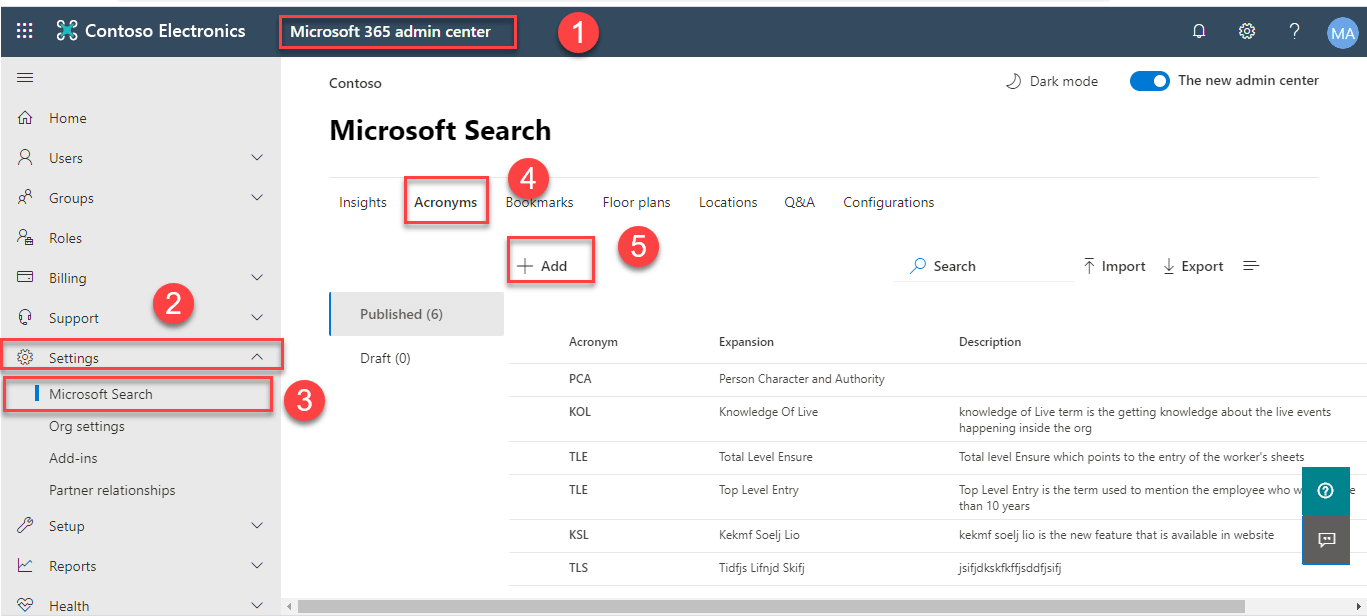
Details to Add In acronyms:
Acronym – This is a Required field; we need to enter the Acronym to add it in the Organizational Search result.
Expansion – This is also a Required field; we need to add the expansion of the Acronyms.
Description – This is the optional field where we can enter the custom definition. If we leave this blank the description shows empty in the search result.
Source – This is also an optional field where we can give the source file or website that contains the definition. If we leave this blank it includes the company name defined in our Organizational profile.
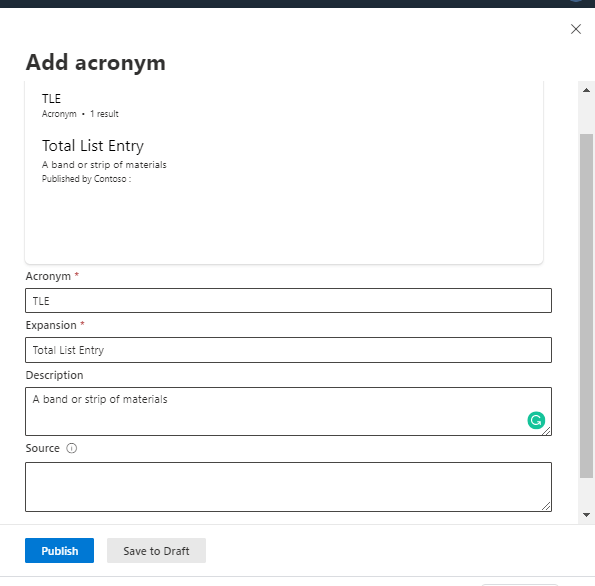
And if we want to edit the Acronyms, then select the Acronyms → Edit.

We can also Revert the Published Acronyms to Draft, the Acronyms that are reverted to Draft will no longer available in the Organizational Search result.
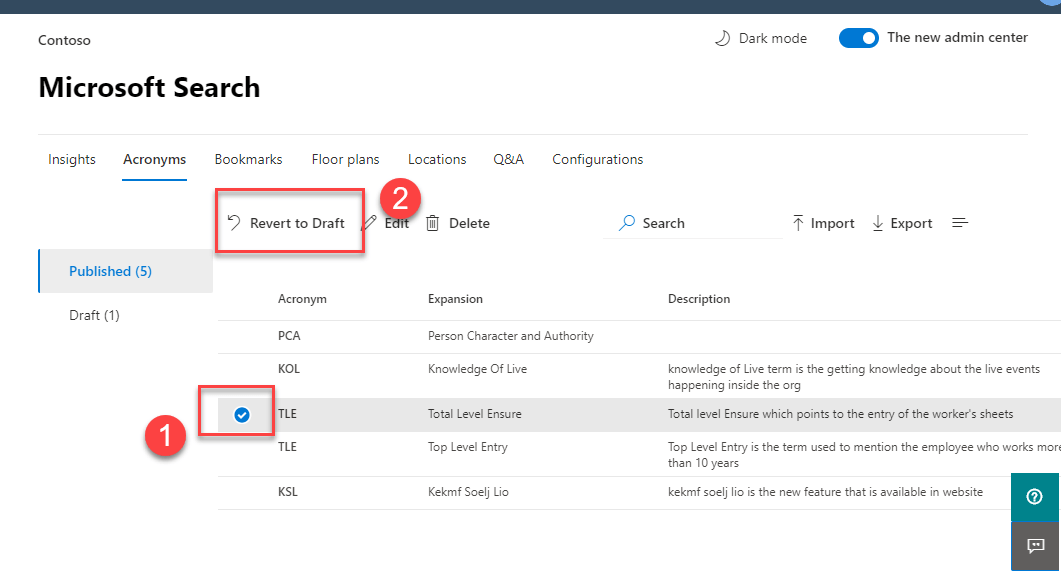
And the Acronyms reverted to Draft can view from the Draft folder and we can Publish it at any time by selecting the
Acronyms->Publish
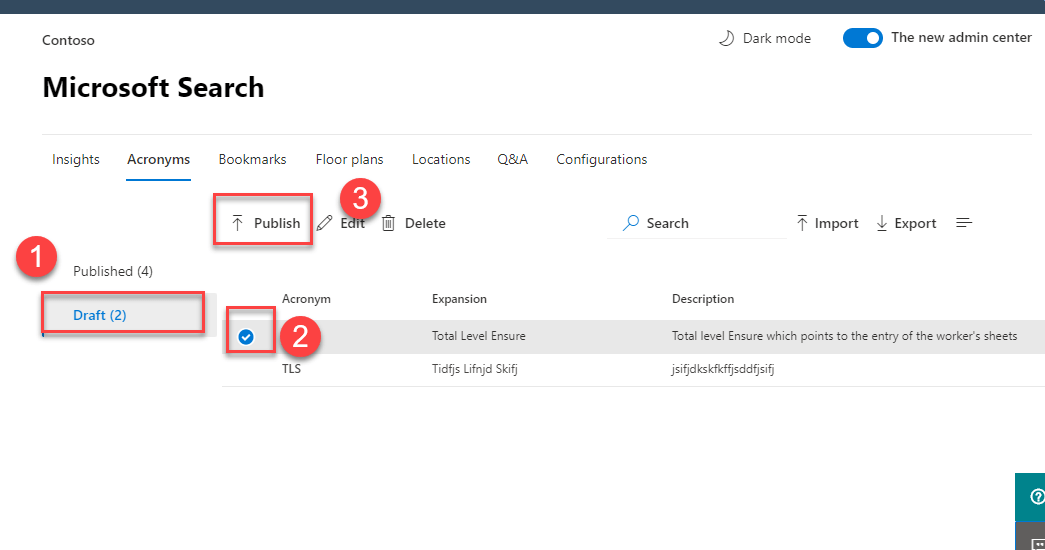
And we can sight the history of Acronyms which is shown below
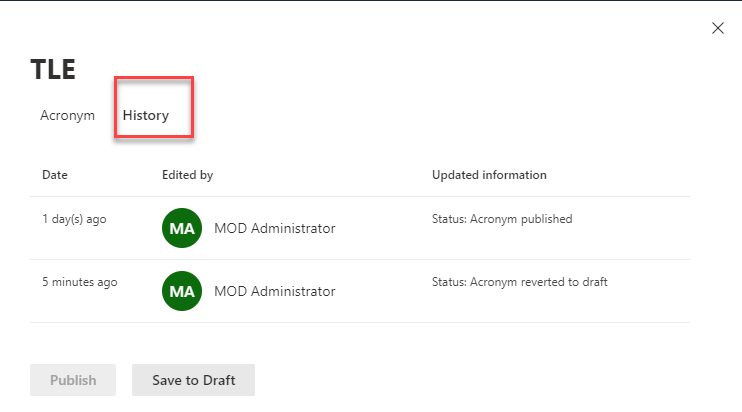
Export/ Import Acronyms:
We can Export the Acronyms to a local or shared drive as a CSV file to work with later.
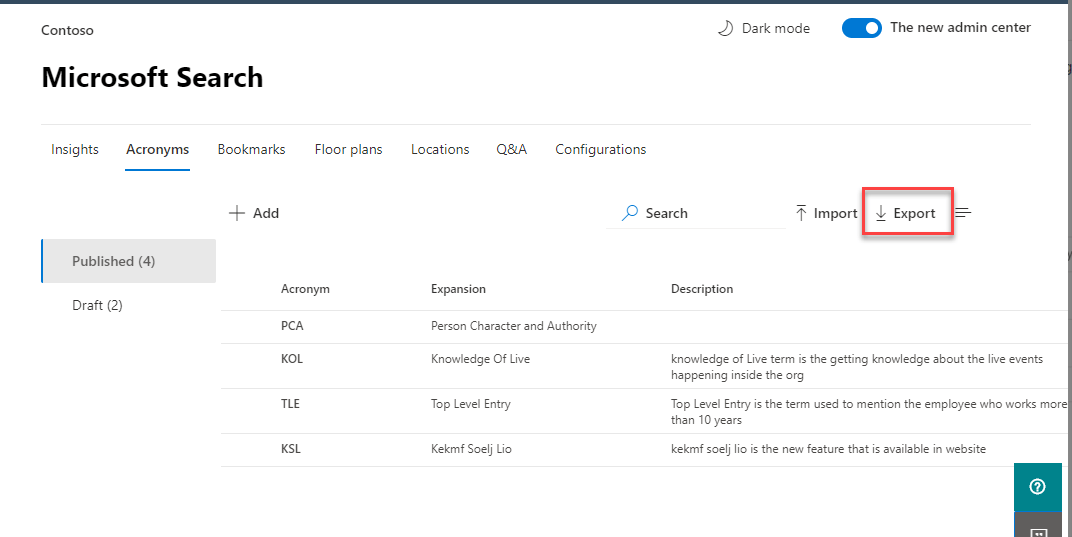
If we need a bulk upload then we can use the import option, through this we can import 3000 Acronyms at a time. To do this we can download the Acronyms template(.csv) file.
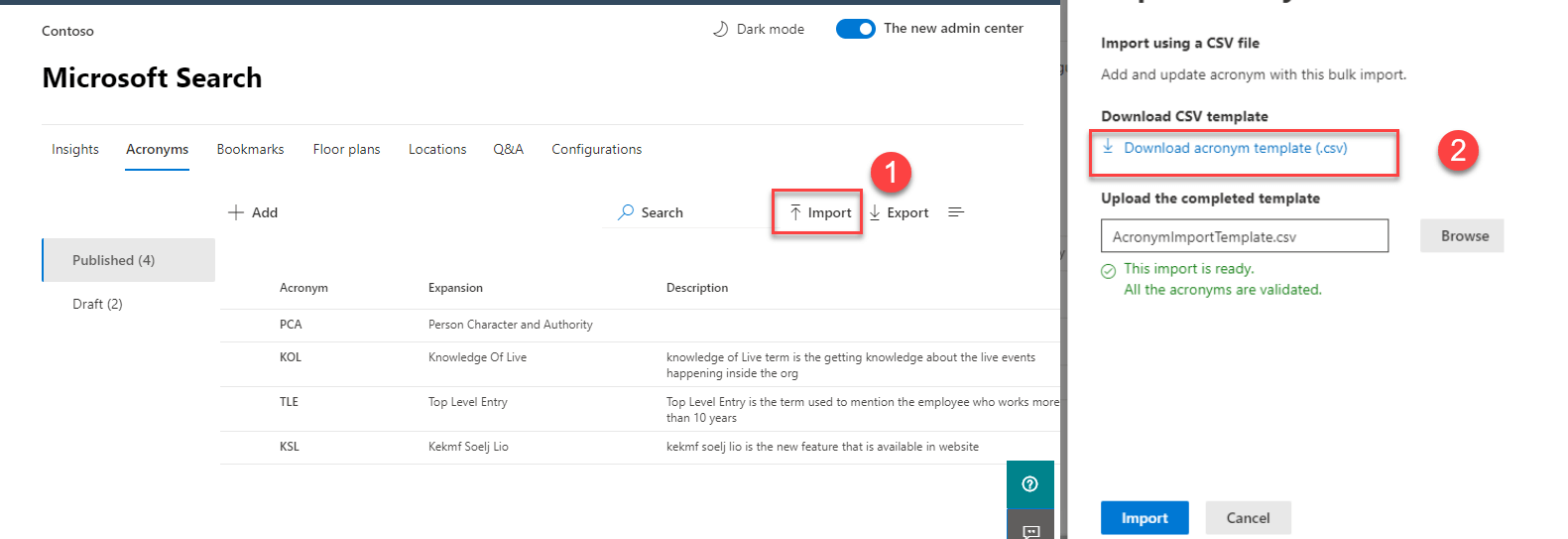
Then Add your mandatory field
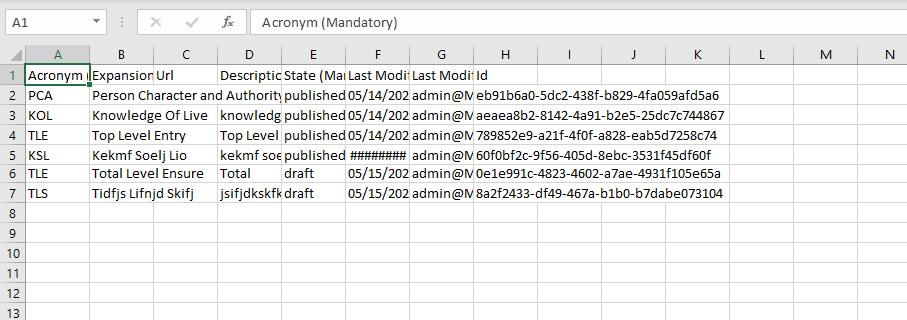
Then import the file through the Browse button.
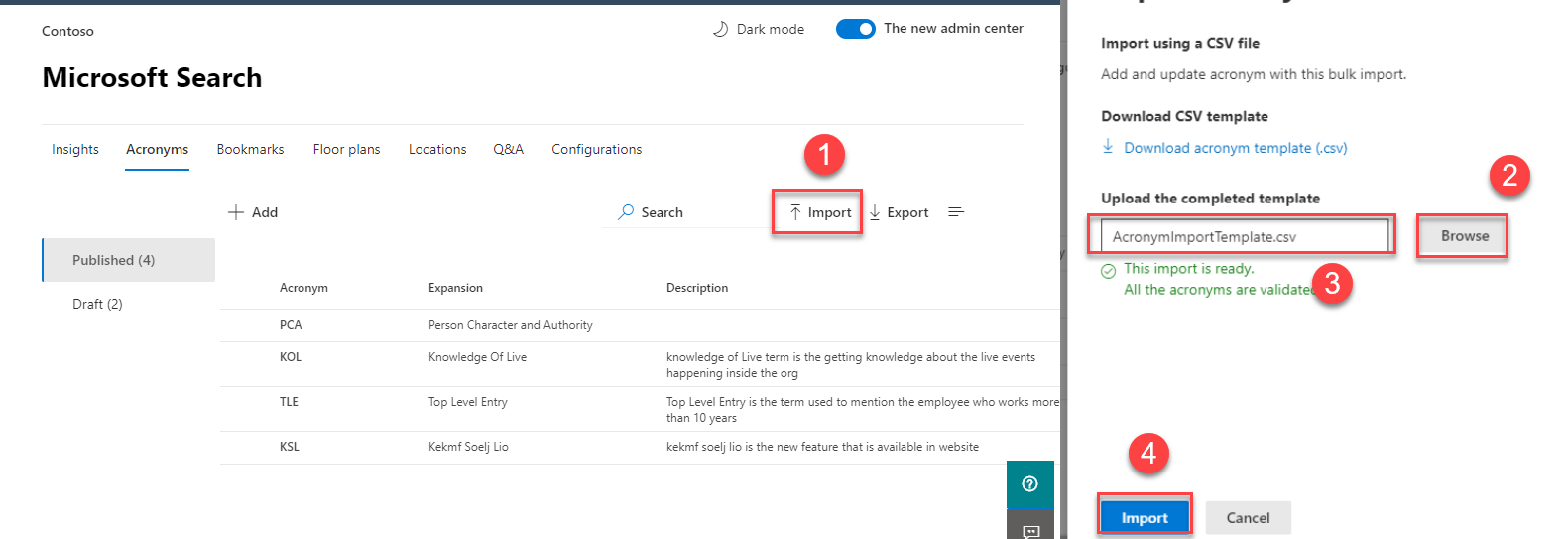
User Experience:
Outside our company, we have no access to these strictly internal search results, to look at the result into the Microsoft Search, we need to log in with Microsoft account which is shown below.
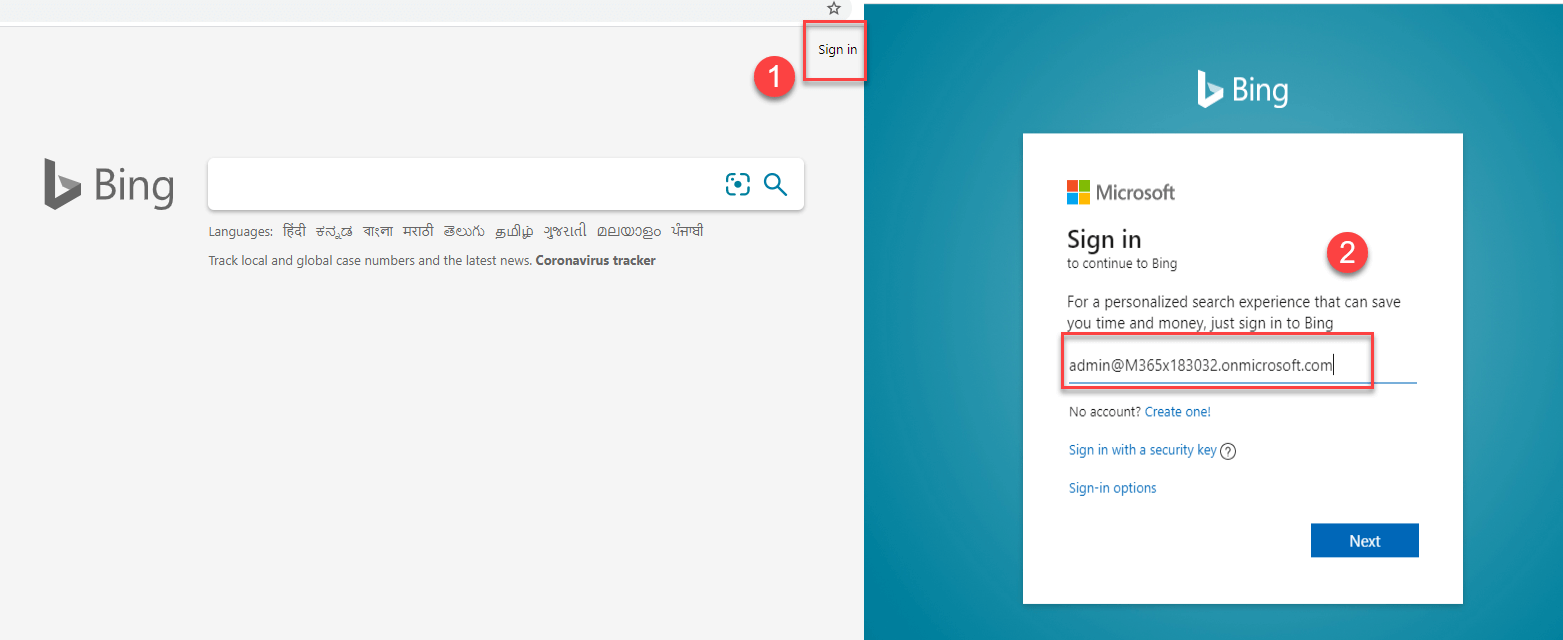
Once after signing in with Microsoft Account, you can search custom definitions for the Acronyms. If it finds more than one definition, then we can view all the lists by selecting See more options.
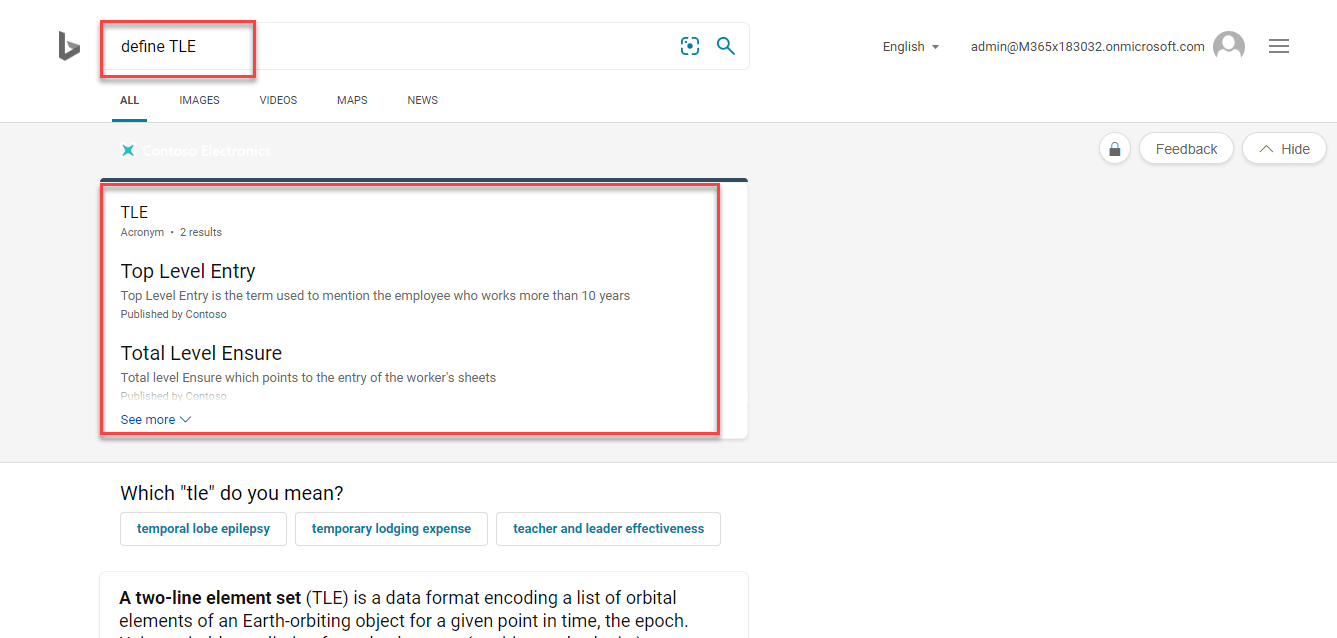
If there is no unique custom definition, then Microsoft Search brings the relevant web results