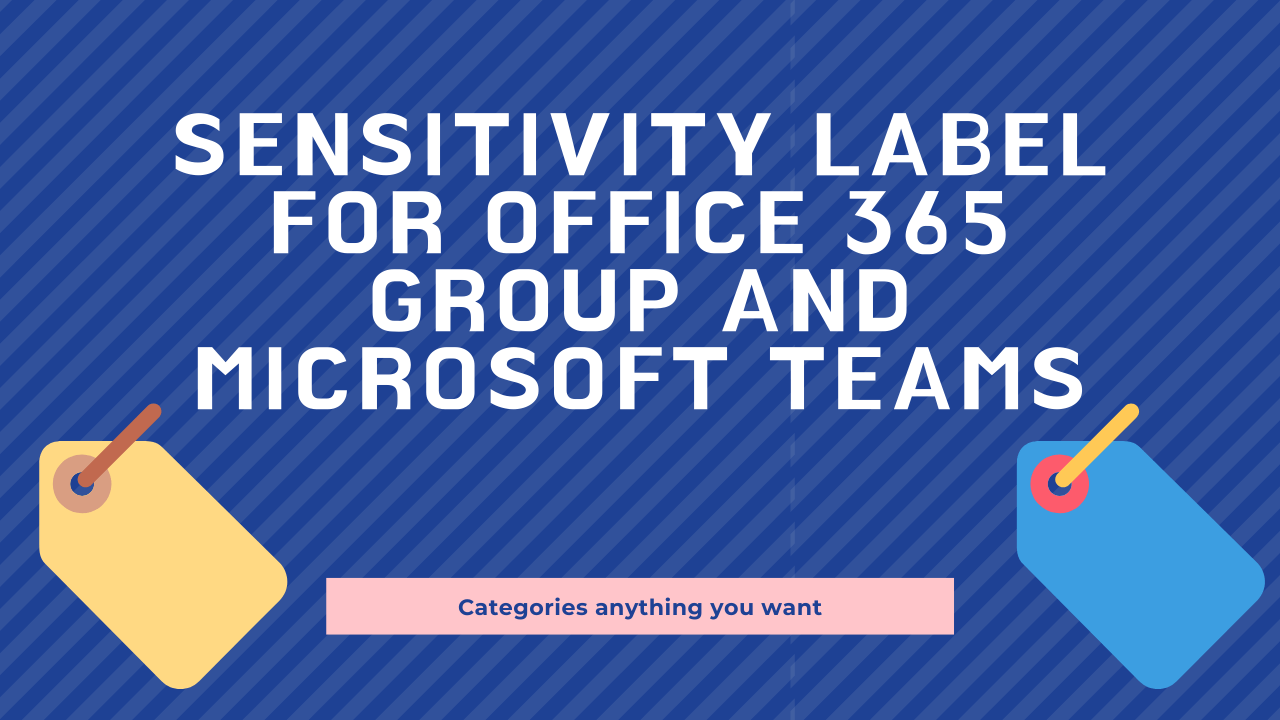3 min to read
How to manage Microsoft Teams meeting Background Image
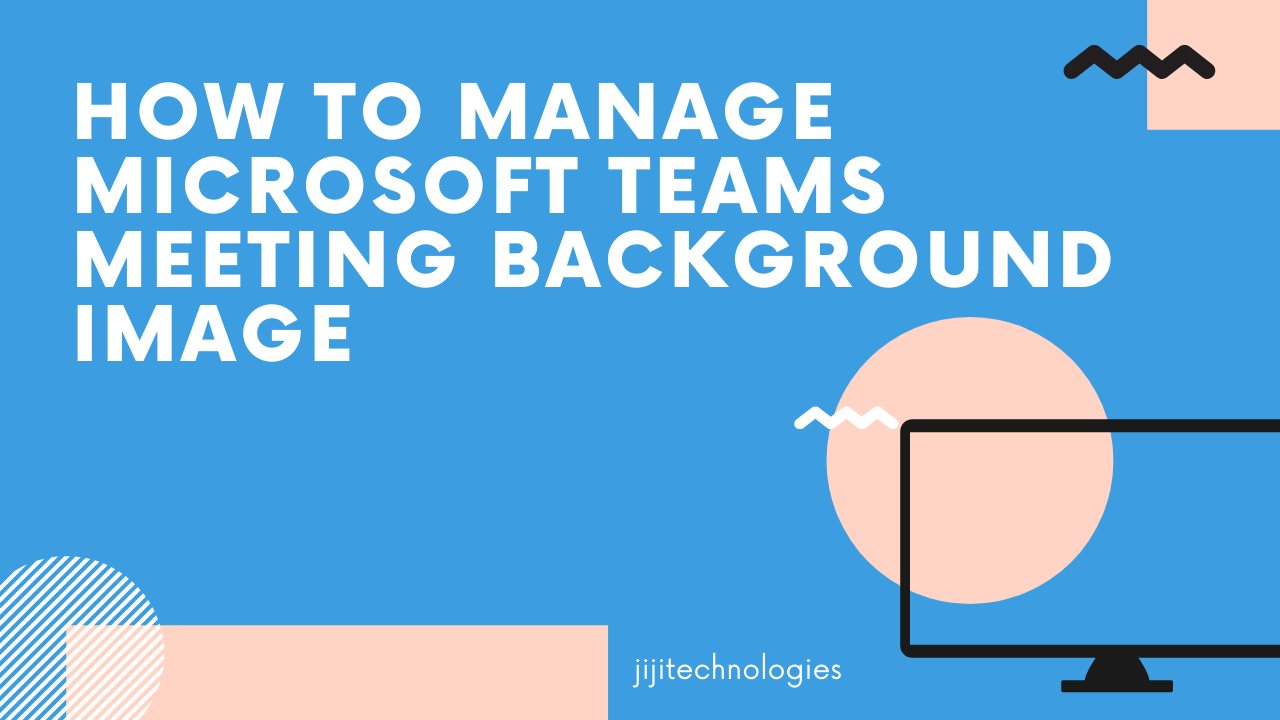
How to manage Microsoft Teams meeting Background Image
Last month Microsoft announced supports to set background images for a team meeting. Using this feature every user can change background image during the meeting. Microsoft gives some default image and supports to upload its own image for background image but at that time there is no tenant wide setting to control background image for a team meeting. Now Microsoft announced a feature to control background image for team meeting.
How to create or configure Policy for Teams meeting background image.
Microsoft Teams using existing meeting policy to control the meeting background image but there is no direct UI option to change this setting from Teams admin center. So, we need to configure this setting only via Skype for the business PowerShell module with CsTeamsMeetingPolicy command. CsTeamsMeetingPolicy having multiple properties and one of the properties is VideoFiltersMode, this property has four options to control the meeting background. That is
- BlurAndDefaultBackgrounds –
- BlurOnly
- AllFilters
- NoFilters
BlurAndDefaultBackgrounds
This setting only supports blur and Microsoft given default image. So, it will not support the custom upload image.
BlurOnly
This setting only supports blur background. So, it will not support Microsoft given default image and custom upload image.
AllFilters
This setting supports all option, So, we can use blur background, Microsoft has given default image, and custom upload image.
NoFilters
This setting will disable all background image option.
Creating new Policy with background image option.
Refer the below PowerShell commands to create a new policy with background image option.
| Import-Module SkypeOnlineConnector $Cred = Get-Credential $CSSession = New-CsOnlineSession -Credential $Cred Import-PSSession -Session $CSSession -AllowClobber New-CsTeamsMeetingPolicy -Identity BlurOnly -VideoFiltersMode BlurOnly -Description BlurOnly |
Set existing Policy with background image option.
By default, all meeting policy having the VideoFiltersMode property with AllFilters option. So, we can change VideoFiltersMode property using Set-CsTeamsMeetingPolicy commands.
| Import-Module SkypeOnlineConnector $Cred = Get-Credential $CSSession = New-CsOnlineSession -Credential $Cred Import-PSSession -Session $CSSession -AllowClobber Set-CsTeamsMeetingPolicy -Identity Global -VideoFiltersMode BlurOnly |
Apply the policy to single user
We can apply the Teams meeting policy to users using Grant- CsTeamsMeetingPolicy cmdlet in Skype for Business PowerShell module.
| Import-Module SkypeOnlineConnector $Cred = Get-Credential $CSSession = New-CsOnlineSession -Credential $Cred Import-PSSession -Session $CSSession -AllowClobber Grant-CsTeamsMeetingPolicy -Identity “email address” -PolicyName “BlurOnly” |
How to apply the policy to bulk user
we can apply this policy to bulk user by two ways.
- Apply the policy to security group member
- Apply policy using CSV file.
Apply the policy to security group member
Using this script, we find all member in a particular security group and apply the policy to all members. This script required two modules that is Microsoft Azure Active Directory Module and Skype for Business online PowerShell module.
function Set-TeamsMeetingPolicy <br/>
{
param (
$GroupName,$MeetingolicyName
)
process{
$cred = Get-Credential
#login into Azure Ad powershell module
Connect-MsolService -Credential $cred
#login into Skype online powershell module
$session = New-CsOnlineSession -Credential $cred
Import-PSSession $session
#Get security group information.
$group= Get-MsolGroup -SearchString $GroupName |select ObjectId,DisplayName
$members=Get-MsolGroupMember -GroupObjectId $group.ObjectId -MemberObjectTypes user -all
#Add user to App permission policy
foreach($member in $members)
{
Grant-CsTeamsMeetingPolicy -PolicyName $MeetingolicyName -Identity $member.EmailAddress
Write-Host "Policy successfully added to $($member.EmailAddress) user "
}
}
}
Set-TeamsMeetingPolicy -GroupName Testsecgroup -MeetingolicyName "Dev team policy"
Apply policy using CSV file
Using this script, we can apply the policy to all user in the CSV file. This script only required Skype for Business online PowerShell module.
function Apply-TeamsMeetingPolicyUsingCSV
{
param (
$ImportPath
)
process{
$cred = Get-Credential
#login into Skype online powershell module
$session = New-CsOnlineSession -Credential $cred
Import-PSSession $session
#Get user information from csv file.
$users = Import-Csv -Path $ImportPath
#Add user to App Permission policy
foreach($user in $users)
{
Grant-CsTeamsMeetingPolicy -PolicyName $user.PolicyName -Identity $user.EmailAddress
Write-Host "Policy successfully added to $($user.EmailAddress) user "
}
}
}
Apply- TeamsMeetingPolicyUsingCSV -ImportPath c:\Userslist.csv