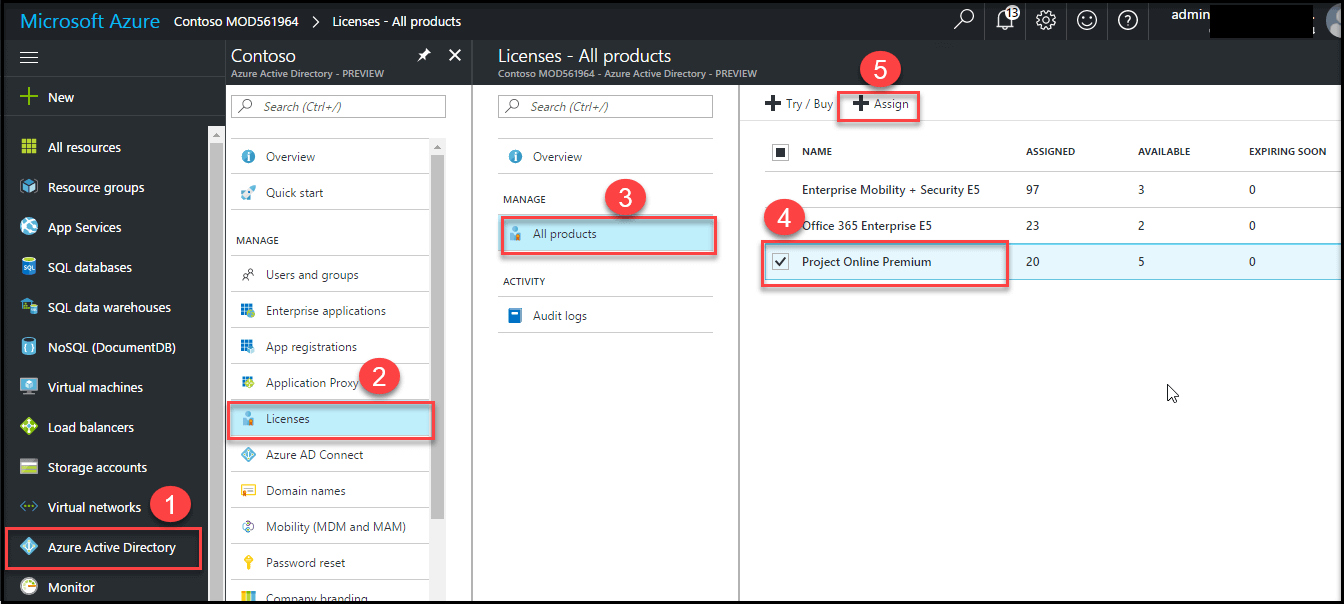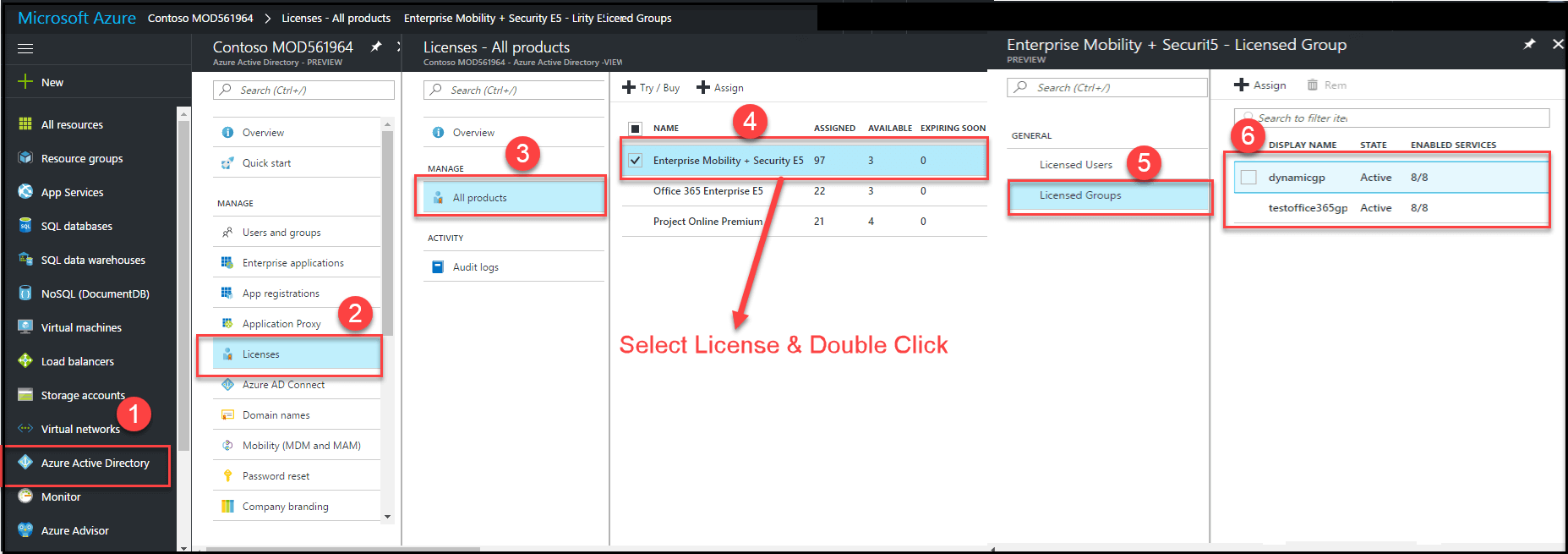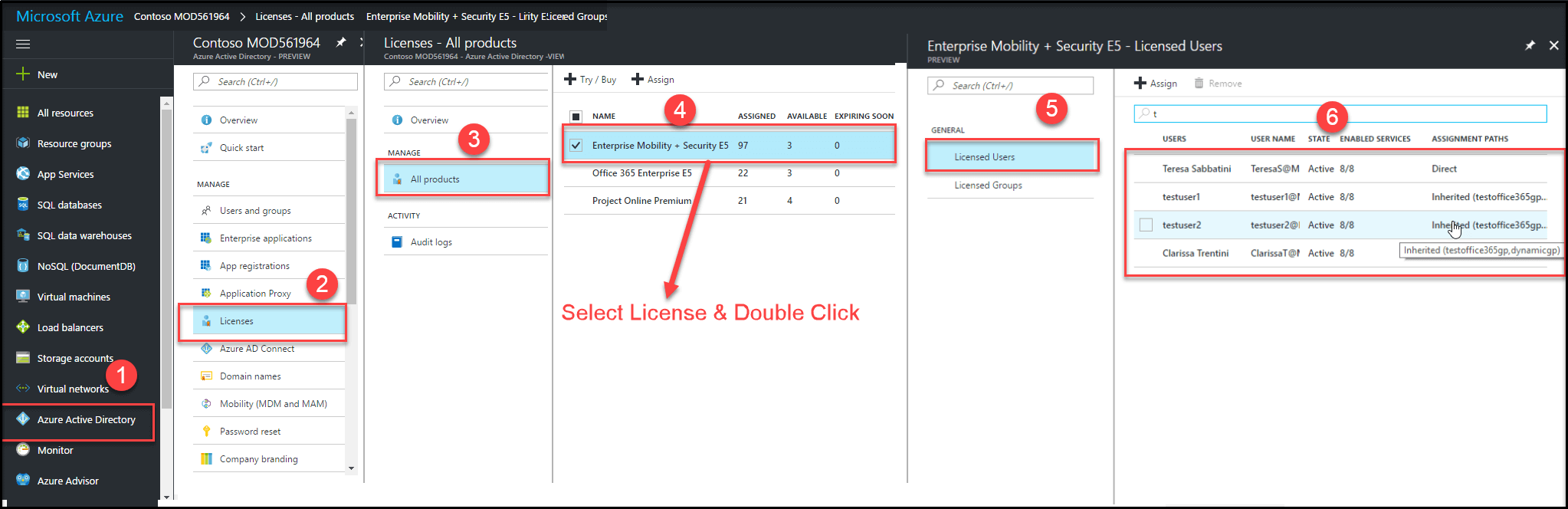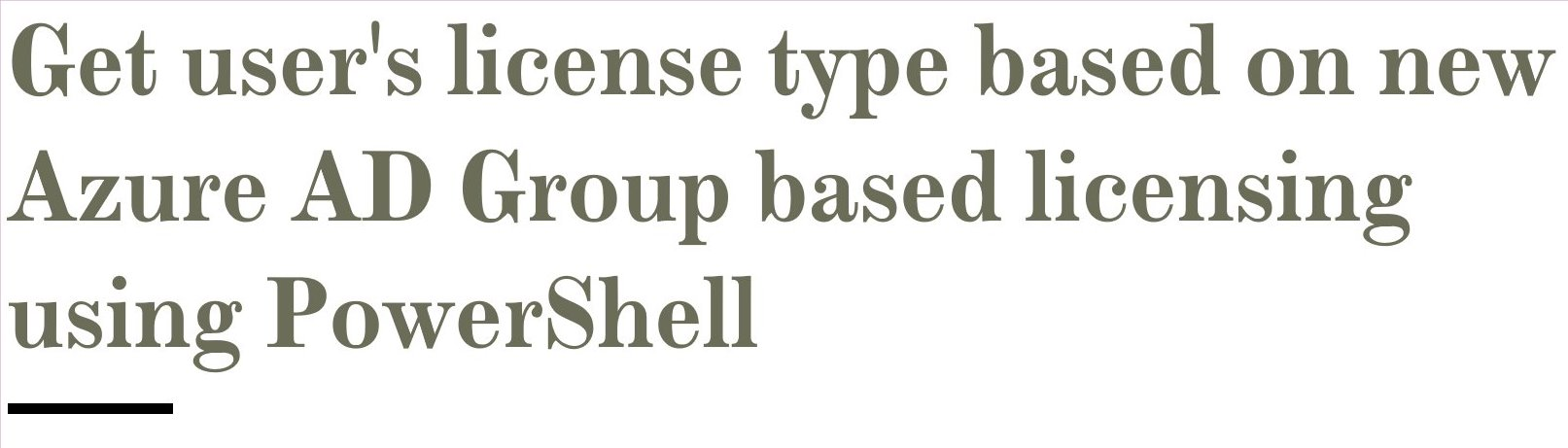2 min to read
How to manage Office 365 Licenses based on Groups

Managing office 365 license based on Groups is one of the most expected feature. Using this feature admin can easily assign user licenses based on Groups. This feature is fully automated so when an user is added or removed from group, the user’s license will be reassigned automatically. Also it is powered with the intelligence to handle users with multiple licenses. For example, if an user is in multiple Groups and each group has different licenses(Group1 - E3 & Group2 - E5), then features in both the licenses will be available for the user. At the same time, if the user is removed from one group (Group1 - E3) then the user is licensed with the license available in another Group (Group2 - E5).
Note: This feature available only in Azure Portal and you need to have Azure AD Premium P1 subscription.
Supported Group Types
- Security Groups
- Mail Enabled Security Groups
- Dynamic Security Groups
- Self-service enabled groups
How to assign licenses based on Groups?
First you need to login https://portal.azure.comthen then follow below steps and the numerical points as in the below screenshots
Select License
**
Select Groups
After selecting license ,click link Assign, it will open new window to select group. then follow numerical points as in the below screenshots.
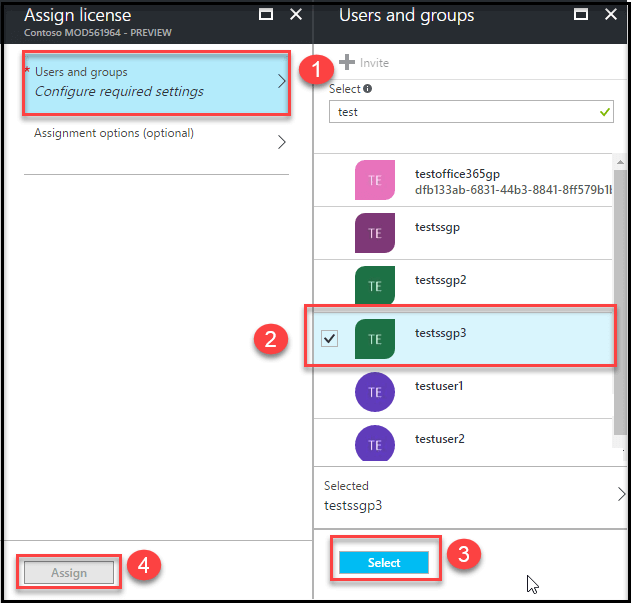
Now the licenses will be automatically applied to the Group members.
How to find groups based on licenses assigned?
You can get list of Groups based on every single license, follow numerical points as in the below screenshots
**
How to find Users based on license assigned?
You can easily find users with specific licenses assigned and also how the licenses has been applied to users, whether direct or inherited license (This type is called Group based inherited license ). There are cases in which you will remove a Group from particular license but user still have that license applied because of the inheritance. So it is recommended to verify what kind of license is assigned into users.
**
Limitation
- This feature is only available in Azure portal and con not be manged from Admin Center or by using PowerShell script.
- Once the license is assigned based on groups, then it is not possible to edit user license from Admin Center. You will see error message when you try to do so.
- This feature is not supported for nested Group , if license is applied to nested group it will be applied for first level users alone.
For more details, refer the following link -https://docs.microsoft.com/en-us/azure/active-directory/active-directory-licensing-group-advanced#limitations-and-known-issues