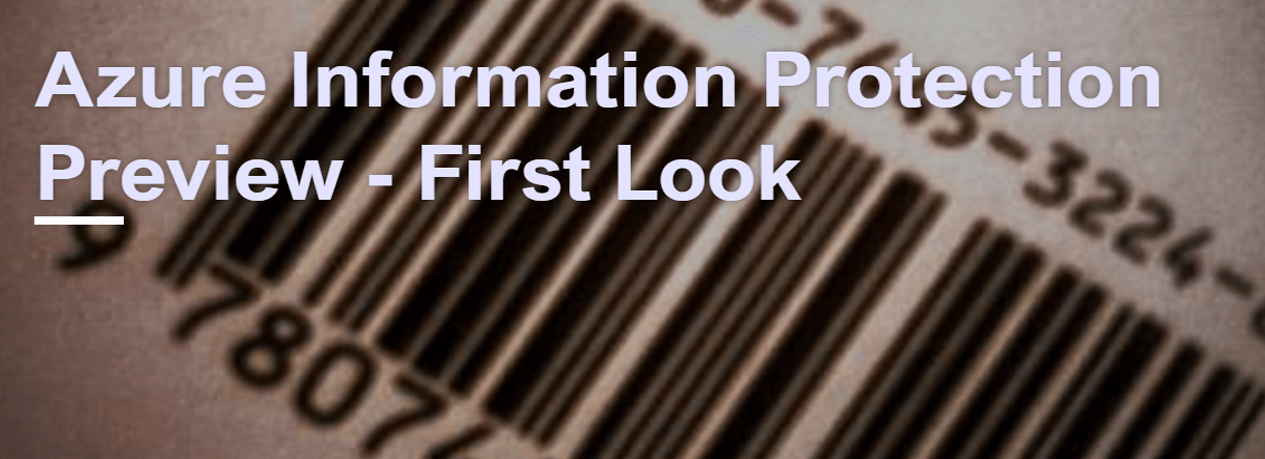11 min to read
Microsoft Stream Vs Office 365 Videos
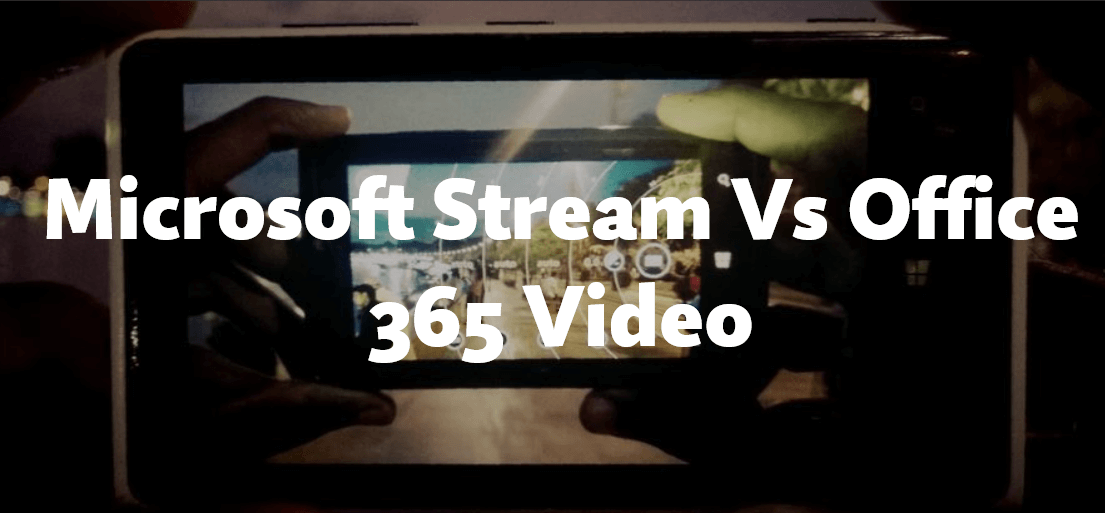
The announcement of Stream from Microsoft proves their passion to extend their wings wide and flap fast as social butterfly in this modern world with high demand for social(online) presence and collaboration. In stream anyone with company mail address can sign up, upload/share videos, also we can feel that the video upload time is comparatively less than Office 365 Video. Moreover, stream does not depend on SharePoint Online for storage.
In our previous blog, we have had a glance on some of the common questions raised among the existing Office 365 Video users on the announcement of Microsoft Stream. So in this blog, we will compare the features of Microsoft Stream with Office 365 Video and explore the features of Stream.
Some of the highlighted features available in Stream are:
- Socialize video
- like
- Embed, share
- Follow Channel / Watch list
- Single video can be placed in multiple channels
- Quicker processing of the uploaded video
Note: Microsoft recommends Office 365 users with A / E / G SKUs to continue to use Office 365 Video, until Office 365 Video is converged with Stream and rebrand of Office 365 Video to Stream is complete.
| S.NO | Feature | Microsoft | Office 365 Video |
|---|---|---|---|
| Stream(Preview) | |||
| 1. | Wider Access | Stream Preview | Requires |
| Free allows anyone | E1-E5/A1-A5/G1-G5 | ||
| with a company | licenses to visit | ||
| mail to sign up. | the video portal. | ||
| If you embed a | |||
| video outside of | |||
| the video portal, | |||
| then any user who | |||
| is in your tenant | |||
| has permissions to | |||
| the video can play | |||
| the video via | |||
| embed. | |||
| 2. | **Uploading | Anyone in | IT Admin can |
| Videos** | organization who | control who can | |
| signs up can | create channels | ||
| upload videos. | and upload videos | ||
| to them. | |||
| 3. | **Multi-Channel | Can tag videos to | Not Available |
| Support** | multiple channels | ||
| 4. | Search | You can search | You can’t search |
| both videos and | for channels | ||
| channels. | directly, but can | ||
| search videos | |||
| within the | |||
| channels using | |||
| magnifying glass | |||
| in upper left | |||
| section of portal, | |||
| in SPO enterprise | |||
| search, in | |||
| SharePoint Home, | |||
| or in Delve. | |||
| 5. | Embed Video | Video size | Video size |
| supported: 720p, | supported: 480p, | ||
| 480p, 360p, 315p | 360p, 240p | ||
| 6. | **Direct share | Stream has | Office 365 Video, |
| link** | Share button | doesn’t have a | |
| that gives you the | share button, but | ||
| URL to video. | you can always use | ||
| (This is just the | the direct link to | ||
| same URL that’s in | the video from the | ||
| the browser) | browser directly. | ||
| 7. | Caption | Only WebVTT file | Only WebVTT file |
| format supported | format supported | ||
| 8. | **Video | Available | Available |
| thumbnail** | |||
| 9. | **Channel cover | Available | Not Available |
| Image** | |||
| 10. | **Watch list for | Available | Not Available |
| videos** | |||
| 11. | Follow Channel | Available | Not Available |
| 12. | Permissions | Channel - | Channel - |
| contribute (If you | contribute, view, | ||
| don’t limit the | owner | ||
| contributors, | Video - View | ||
| anyone can | (Inherit channel | ||
| contribute a video | permission) | ||
| to this channel.) | |||
| Video- View | |||
| (Everyone, | |||
| specific users | |||
| /groups, self | |||
| only) | |||
| 13. | **Channel | Open to anyone | Tenant level |
| creation** | with company email | control for | |
| id to create their | channel creation. | ||
| own channel/s, | |||
| upload and share | |||
| videos. | |||
| 14. | **Video View | View counts are | View counts aren’t |
| Statics** | instant. There are | instant they are | |
| no deeper stats | computed every 15 | ||
| for videos in | minutes or so. In | ||
| Stream, just the | addition, O365 | ||
| view count totals. | Video has | ||
| view/visitor | |||
| statistics trends | |||
| over time in the | |||
| last 2 weeks and | |||
| last 36 months, | |||
| along with the | |||
| ability to see | |||
| which part of the | |||
| video was viewed. | |||
| These stats are in | |||
| the “Statistics” | |||
| section under each | |||
| video. These view | |||
| trends are | |||
| computed once a | |||
| day. | |||
| 15. | Restore video | Not Available | Available |
| 16. | **Integrations | Not Available | - Videos shown |
| with O365** | in Delve. | ||
| - Channels and | |||
| activity in | |||
| the channels | |||
| shown in new | |||
| SharePoint | |||
| Home page (web | |||
| and in SP | |||
| mobile app). | |||
| - Can talk about | |||
| a video in | |||
| Yammer right | |||
| from the | |||
| player page. | |||
| - Can publish a | |||
| video to a | |||
| channel form | |||
| Office Mix | |||
| PowerPoint | |||
| plugin. | |||
| - Can publish a | |||
| video to a | |||
| channel from | |||
| Skype Meeting | |||
| Broadcast | |||
| - Can embed a | |||
| video in Sway | |||
| 17. | **Public REST | Not Available | Full set of REST |
| APIs** | APIs:[http://aka.m | ||
| s/O365VideoAPI](ht | |||
| tp://aka.ms/O365Vi | |||
| deoAPI) | |||
| 18. | **Information | Not Available | The original video |
| Protection** | file is stored in | ||
| SPO and can be | |||
| acted on by info | |||
| protection | |||
| policies and | |||
| features. | |||
| 19. | Audit | Not Available | Actions taken on |
| videos and | |||
| channels are | |||
| logged to the | |||
| Office 365 Audit | |||
| Activity log, | |||
| including who/when | |||
| video is uploaded, | |||
| viewed, edited, | |||
| etc. |
Search
In Microsoft Stream portal, you can search both videos and channels. For searching the uploaded videos, click the search option in the home page ( https://web.microsoftstream.com), then click Videos tab and search for videos using the numerical points as highlighted in below screenshot. Similarly, you can search for channels by selecting Channels tab.
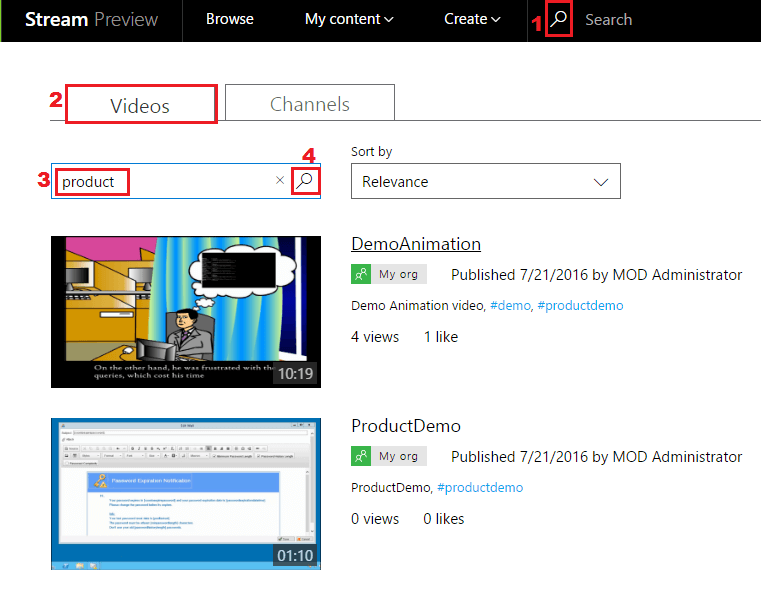
Video Information
Once you open the video you can view the below highlighted information.
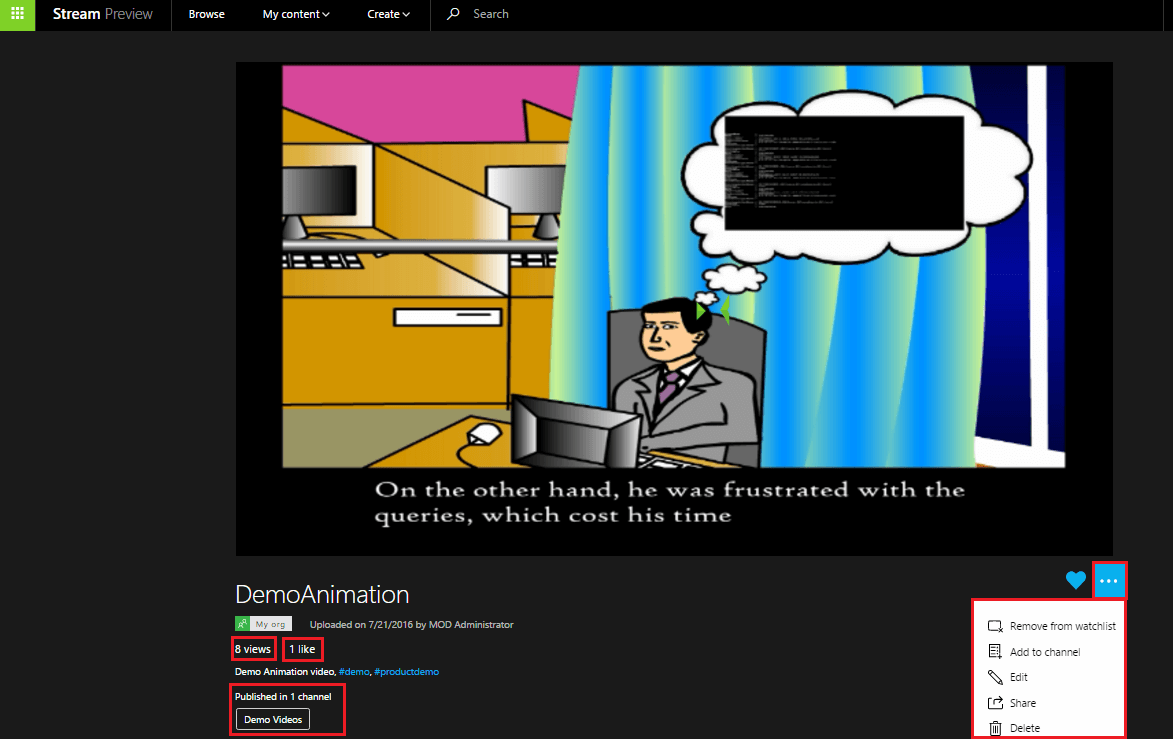
Multi-channel Support
You can tag videos to multiple channels, by login to Microsoft Stream portal (https://web.microsoftstream.com), in which navigate to My content menu and select My videos. In the uploaded videos, click the ellipsis (…) for your required video and click Edit. Then in the video editing page, select your required channels for tagging the selected video in those channels using the numerical points as highlighted in the below screenshot.
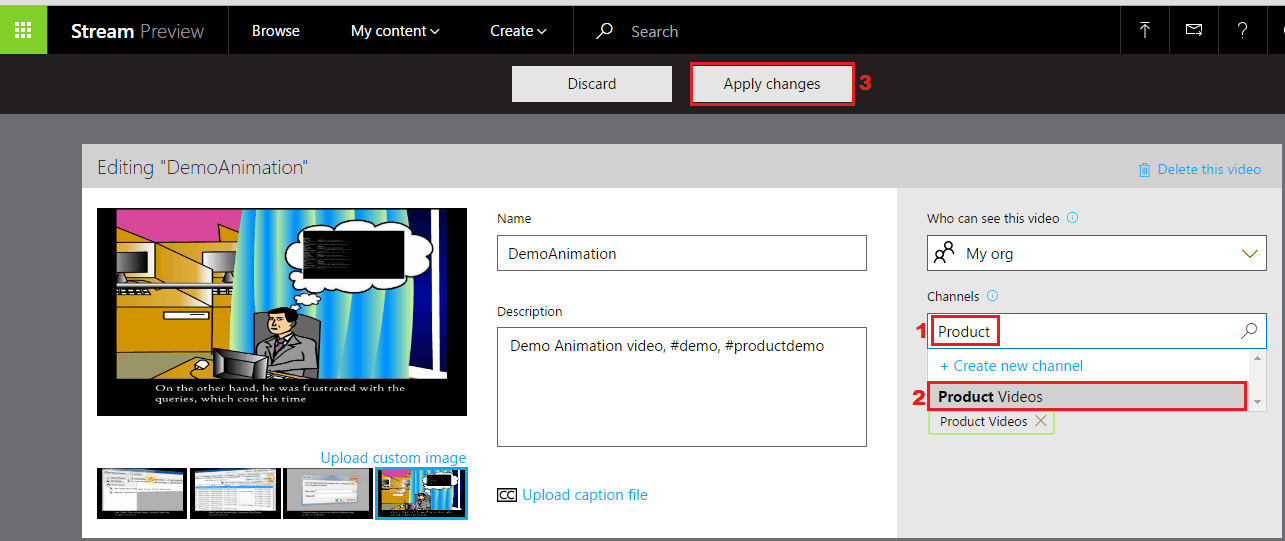
Direct share link
To get the direct share link for your required video, navigate to My content menu and select My videos. In the uploaded videos, click the ellipsis (…) for your required video and click Share. Then in the resulting window, click Shareto get the direct share link for your video.
Even though the user holds the direct share link, the user is allowed to view the video only if he is authorized.
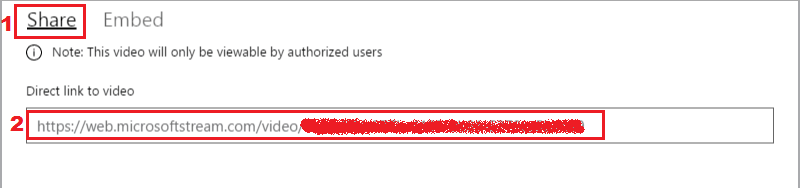
Embed Video
To generate the embed code to play your video in web page, login to Microsoft Stream portal ( https://web.microsoftstream.com), in which navigate to My content menu and select My videos. In the uploaded videos, click the ellipsis (…) for your required video and click Share. Then in the resulting window, click Embed and perform the steps using the numerical points as highlighted in below screenshot.
Only the authorized users can view embedded videos.
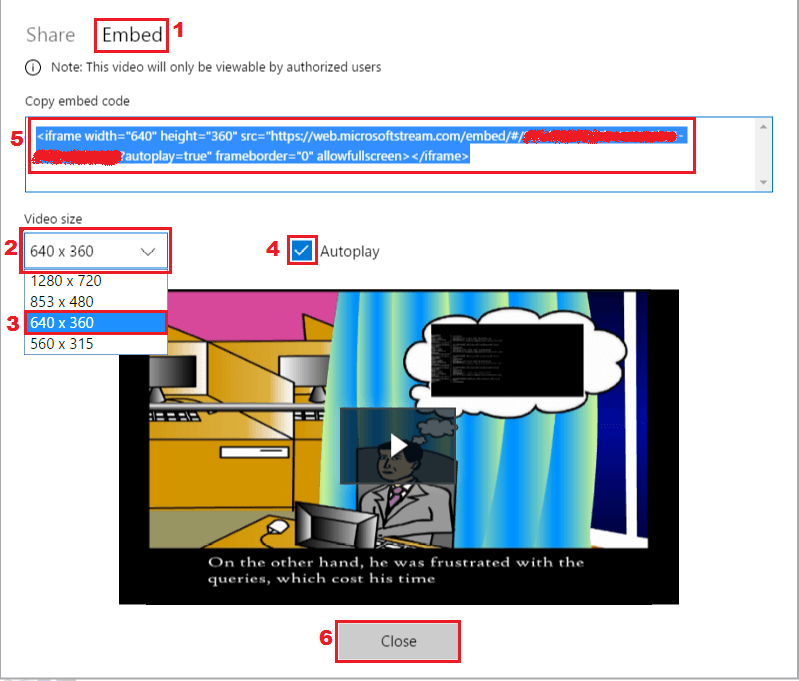
Channel cover Image
To set cover image for your channel, navigate to My content menu and select My channels. In the available channels, select your required channel, click ellipsis (…) and click Edit. Then in the channel editing page, scroll down and select the video, whose thumbnail you required to set as cover image for your channel and apply the cover image using the numerical points as highlighted in the below screenshot.

Organize channels/videos
You can organize channels and videos using Follow and Watchlist respectively. To organize channel using Follow, navigate to My content menu and select My channels. In the available channels, select your required channel, click Follow. To organize video using watchlist, navigate to My content menu and select My videos. In the uploaded videos, select your required video, click ellipsis (…) and click Add to watchlist.
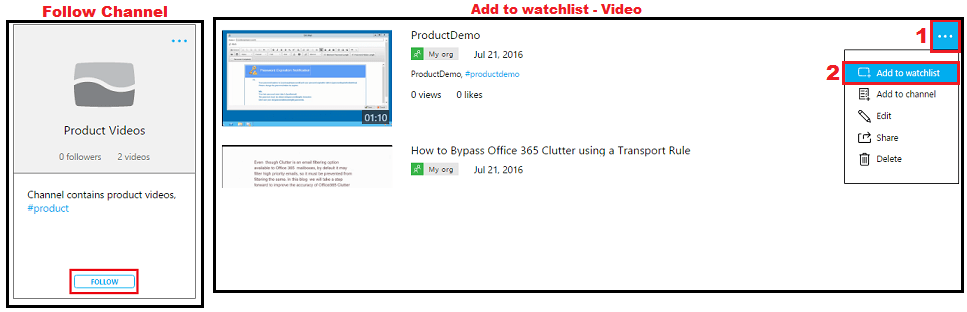
Finally, you can view the videos in watchlist and followed channels in the main page of stream portal, as highlighted in the below screenshot

Permissions
Channel Permission: To set channel permission, navigate to My content menu, select My channels. In the available channels, select your required channel, click ellipsis (…) and click Edit. Then in the channel editing page, set permission to your selected channel using the numerical points as highlighted in the below screenshot.

Video Permission: To set video permission, navigate to My content menu, select My videos. In the uploaded videos, select your required video, click ellipsis (…) and click Edit. Then in the video editing page, set permission to your selected video using the numerical points as highlighted in the below screenshot.
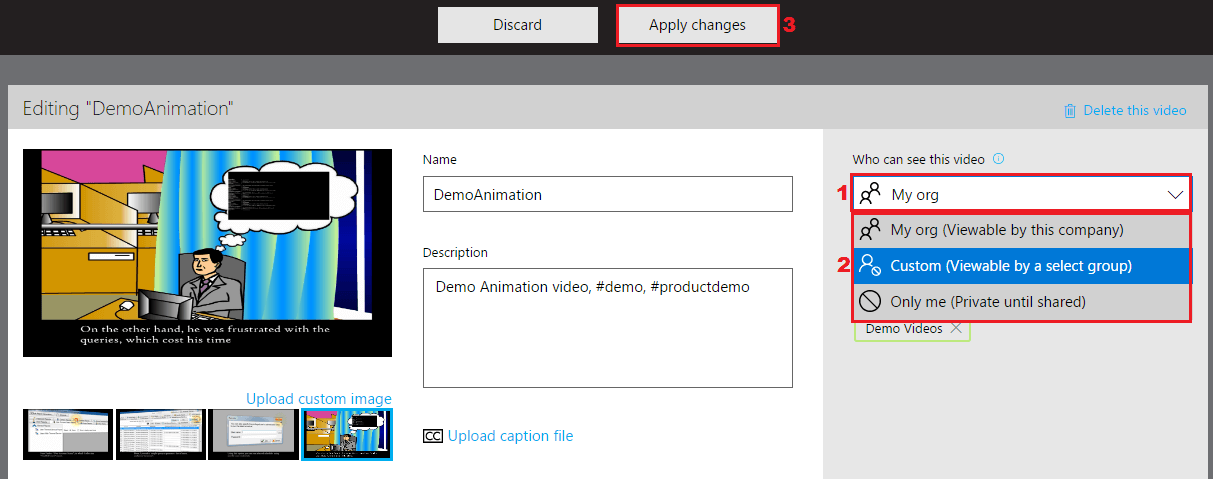
Disable Microsoft Stream
To disable Microsoft Stream for entire tenant, you can use the following PowerShell command,
Set-MsolCompanySettings -AllowAdHocSubscriptions $false
NOTE: There is no direct method to disable only Microsoft Stream. But as the Microsoft Stream is an email-based subscription, therefore we use the above command to block users company-wide from signing up for email-based subscription as individuals.