8 min to read
Getting Started with Microsoft Forms Preview
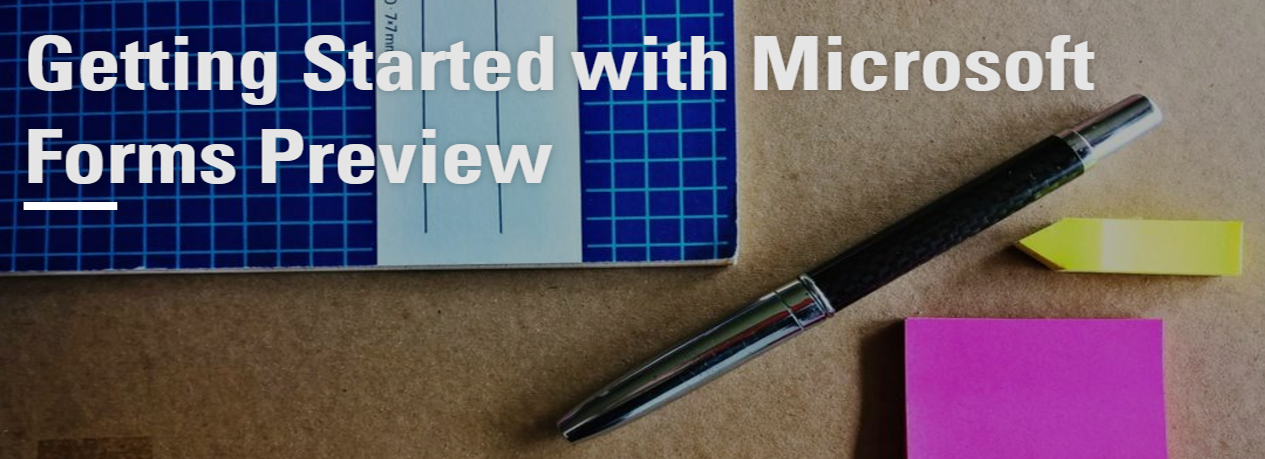
Microsoft Forms Preview is a new part of Office 365 Education that allows teachers and students to quickly and easily create custom quizzes, surveys, questionnaires, registrations and more. Currently Microsoft Forms Preview is available only to customers with Office 365 Education subscription using a school or organization ID account.
If you are an Office 365 Education customer and are interested in evaluating Microsoft Forms Preview, you can navigate to Microsoft Forms Preview site -http://forms.microsoft.com and sign in to Office 365 with your Office 365 Education account, once you sign in to the portal, you have the option to either create a new form or use the existing form.
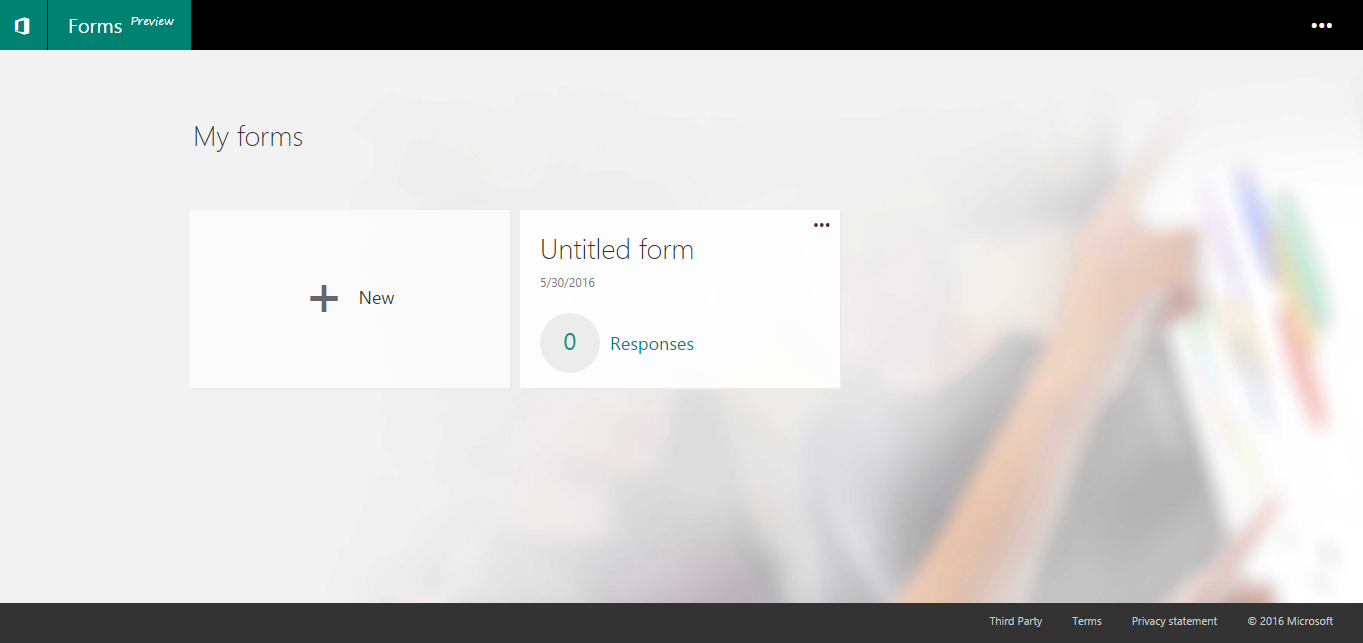
Before proceeding further, first let’s see what we can do with Microsoft Forms Preview.
What we can do with Microsoft Forms Preview?
- ** Create a new survey form or quiz form
- ** Adjust settings for your form
- ** Share your form with others
- ** Check your form results
Create a new survey form or quiz form
As an educator, you can use Microsoft Forms Preview to quickly assess student progress and get real-time feedback through the use of quiz forms that you design and share with your class. Here, my need is to create a new Math quiz form to entertain and educate the aptitude of the students, so under My Forms, I click New to begin creating my quiz form.
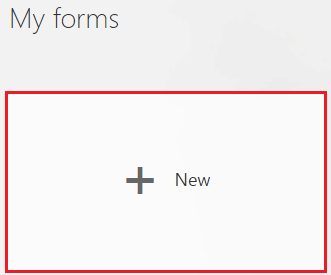
Type a name for your quiz and also enter an optional subtitle for your quiz.
NOTE : Quiz names can contain up to 90 characters and a subtitle can contain up to 1,000 characters.
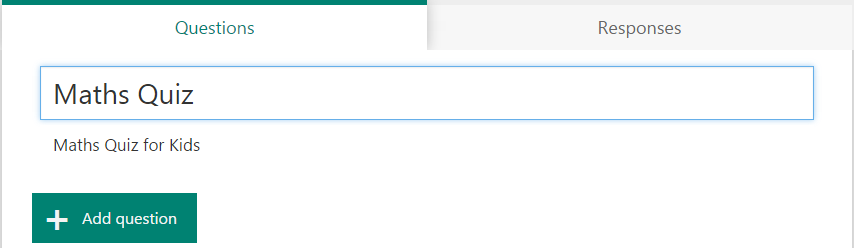
Now click Add Question to add a new question to the quiz form. You can choose to add Choice, Quiz, Text, Rating, or Date questions. Use quiz questions when you want to present your students with multiple choices and use text for essay type of questions.
NOTE : Your form is saved automatically while you create it.
How securely Forms data is stored?
Forms data is stored in CollabDB which follows the standard Office 365 Compliance Framework. CollabDB is built on the OSI platform like most Office services and will be compliant at Tier C. All data is encrypted at rest, and is stored within data centers inside the US. There’s work in progress to add Forms to the O365 datacenter map, clearly calling out the location of data centers where Forms data will be stored.
You can read about the Compliance framework in this whitepaper from below link:
https://go.microsoft.com/fwlink/p/?LinkId=615657
Here, I selectQuiz to add my quiz question.

For quiz questions, enter the text you want to display for the question and each of the choices. By default two choices will be available, if you want to add more choices, click Add Option. To remove a choice, click the trash can button next to it. You can also choose to make a question for which answer required or allow multiple choices for a question by changing the settings at the bottom of the question. Click the tick mark button next to each correct answer. You can click the Message button next to an option if you want to display a custom message to your students who select that answer.
TIP : Click the ellipses button (…) and then click Subtitle to add a subtitle for a question.
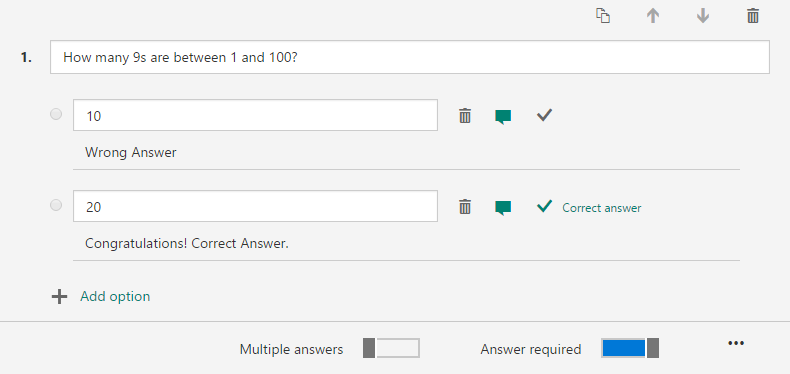
To add more questions to your form click Add Question. To change the order of the questions, click the Up or Down arrows on the right side of each question. To copy a question, select it and then click the Copy Question button in the upper right corner.
You can click Preview at the top of the design window to see how your quiz will look on a computer or mobile device. If you want to test your quiz, enter answers for the quiz questions in preview mode and then click Submit.
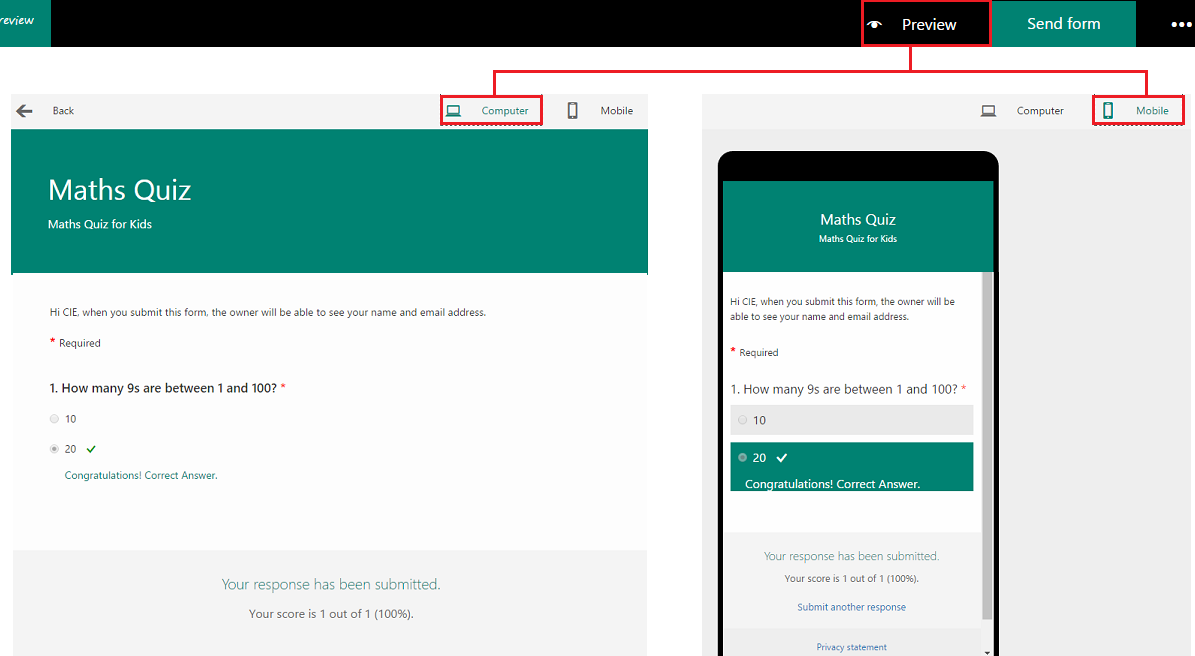
Adjust settings for your form
You can use form settings to specify deadlines, identify form responders, display correct answers for quizzes, and to set other preferences for Microsoft Forms Preview. To get to the Settings screen, click Send form at the top bar.

Then at the bottom of the screen, click See all settingsto view all options available.
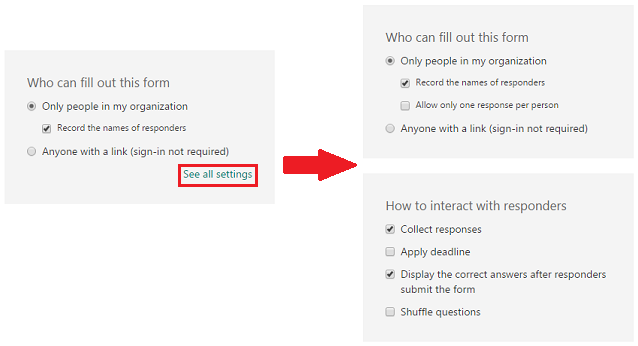
Share your form with others
In Microsoft Forms Preview, you can share your form with students, parents, and colleagues using form settings in the following ways depending upon your needs as shown in the below screenshot.
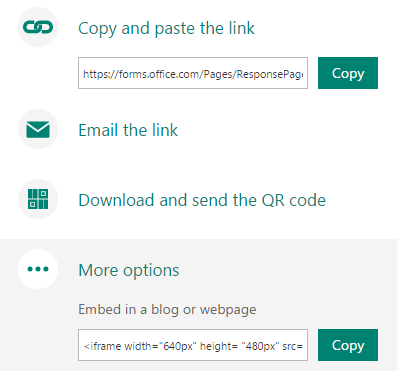
Check your form results
After performing the previous steps, now it’s time to view the results. To review the results for your required form, open the corresponding form and then click Responses tab. Next to each question, you can see the number of responses, percentage of correct answers for quiz questions, and a colorful chart of the breakdown of responses.
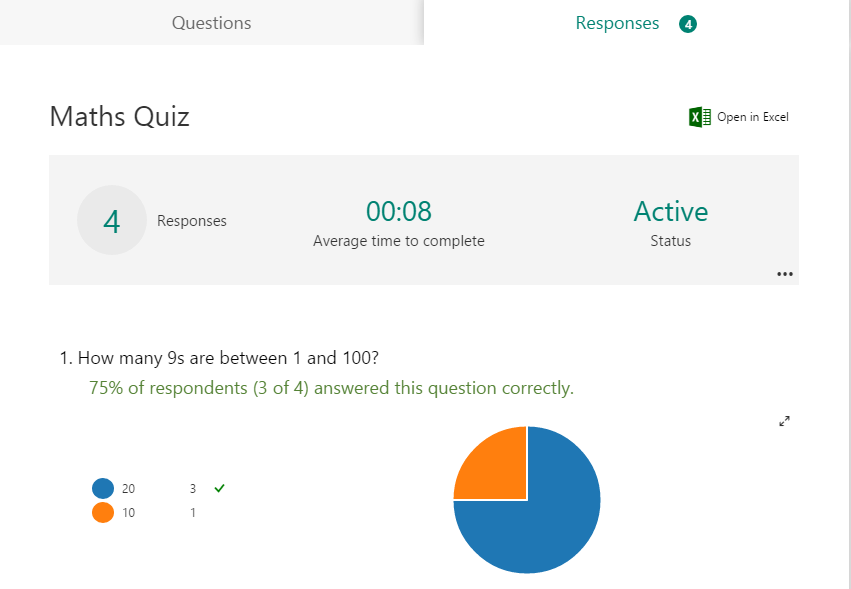
You can click the View Details button
 on the
right side to see more details for each question. On the details view,
you can see the name of each responder and their answers for each
question. Also you can click the column headers to sort the response
results.
on the
right side to see more details for each question. On the details view,
you can see the name of each responder and their answers for each
question. Also you can click the column headers to sort the response
results.
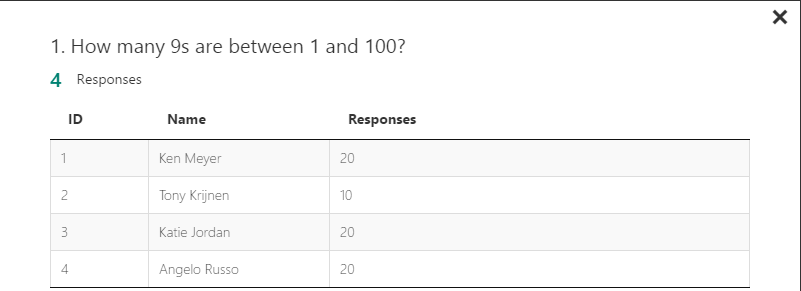
Using theOpen in Excel option at the right-top section of Responses tab, you can easily view all of the response data for your quiz or other form in Microsoft Excel.
Each question in your form is a column and each response becomes a row in the Excel workbook. The first four columns display the start time and end times for each response and the name and email address for each responder. At the right side, you’ll see an Excel add-in which retrieves the latest responses and enters them into the workbook. Excel automatically refreshes the data every 30 seconds
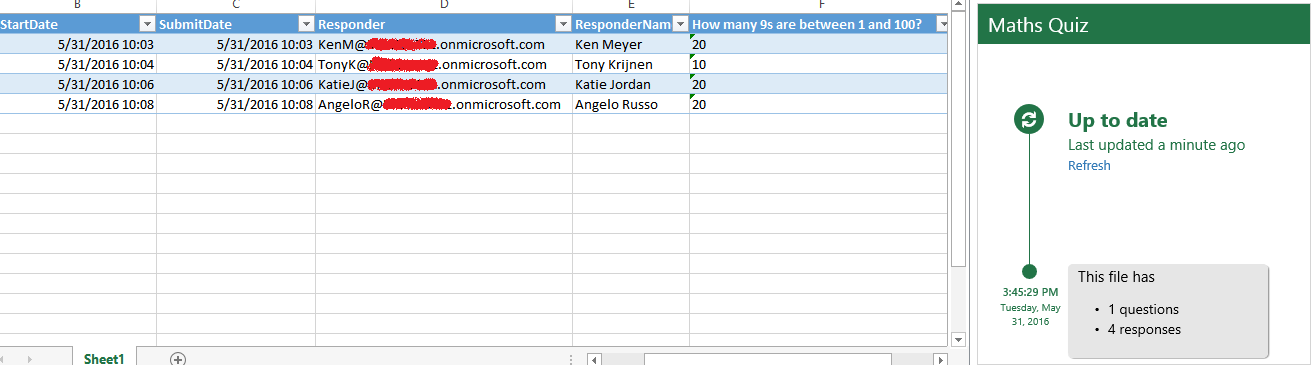
NOTE:
- Any changes you make to the form data in Excel won’t modify the content of the response table.
- Names and email addresses of anonymous responders won’t be displayed if you allow your form to accept anonymous responses.
Finally to copy a form, navigate to the Microsoft Forms Preview site - http://forms.microsoft.com and sign in to Office 365 with your Office 365 Education account and click the ellipses button (…) in the upper right corner of the form you want to copy, and then click Copy.
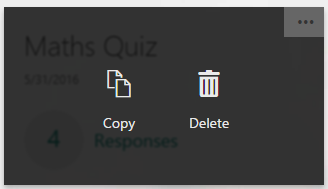
Similarly, if you wish to delete the form, click Delete.
Frequently Asked Questions:
1. Who is eligible for the Microsoft Forms Preview?
Microsoft Forms Preview is available to Office 365 Education customers. If you are an Office 365 Education customer and are interested in evaluating Microsoft Forms Preview, please visit http://forms.microsoft.comand provide your email address. Microsoft will contact more customers as they would expand the Preview in coming months.
2. What functionality will we see when Microsoft Forms Preview is released that we do not see today?
Microsoft has informed that they will deliver continuous value to Office 365 Education customers and will build on the Microsoft Forms Preview feature set over time. During the Preview period, Microsoft will be listening closely to user feedback and may change or add features and functionality before the general availability of Microsoft Forms Preview.
3. Can forms be completed by users that don’t have an Office 365 account?
Yes, you can set options to allow users without an organization or school ID to fill out forms. In this case, users respond to questions anonymously. If you want to send forms to individuals outside of your school’s Office 365 Education account but still keep track of who filled out the form, you can ask for users’ names and other identifying details in the form you create.
4. Microsoft Excel surveys and Microsoft Forms Preview seem to do the same thing. Is Microsoft Excel surveys going away?
Microsoft Excel surveys are a survey solution from OneDrive that allows anyone with a Microsoft Account, Work ID, or School ID to create basic surveys and store the results in an Excel Online spreadsheet. Microsoft Forms Preview is optimized for use with educators using their Office 365 Education subscription. Microsoft has no plans at this time to discontinue Microsoft Excel surveys.
5. Will Microsoft Forms Preview replace Microsoft InfoPath?
No. Microsoft Forms Preview is an application designed to be used by educators to create basic forms such as quizzes, surveys, and registrations. Microsoft InfoPath and Power Apps are the solutions for creating complex forms and workflows for the specific needs of enterprise customers.
6. What are some of the features and functionality that Microsoft Forms Preview does not yet support?
Microsoft Forms Preview doesn’t allow embedding images or videos, themes, question branching, co-authoring of forms, and extensions through developer APIs. Microsoft Forms Preview will evolve over time and additional functionality will be added based on customer feedback.
7. Is there an option for respondents to see Microsoft Forms Preview results?
At this time, respondents can’t see the results of the form.
Reference:
