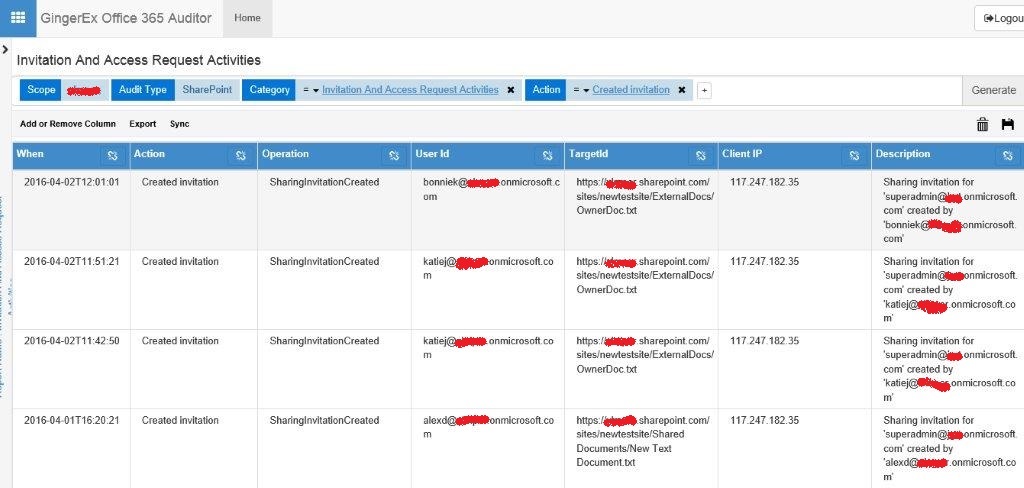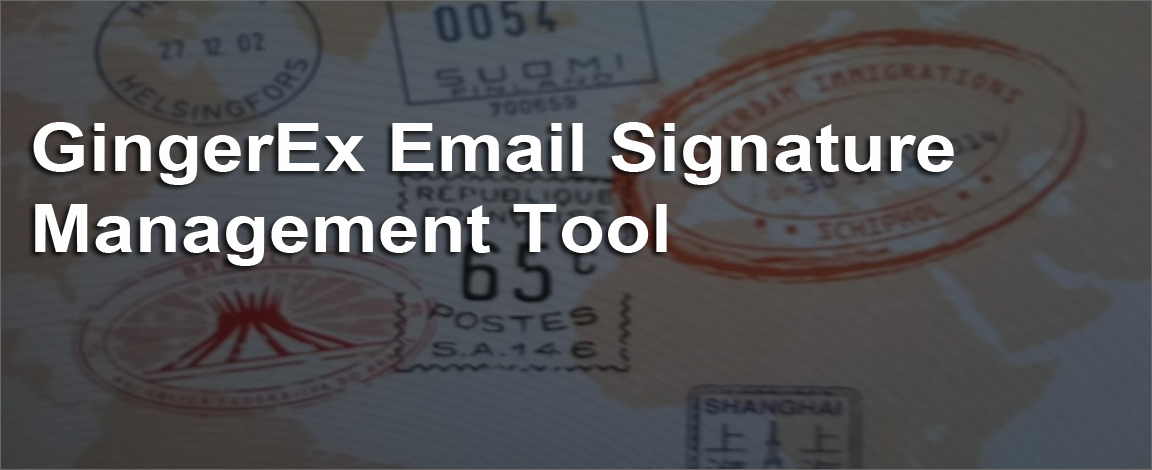10 min to read
Office 365 SharePoint/ODFB External User Sharing Management FAQs
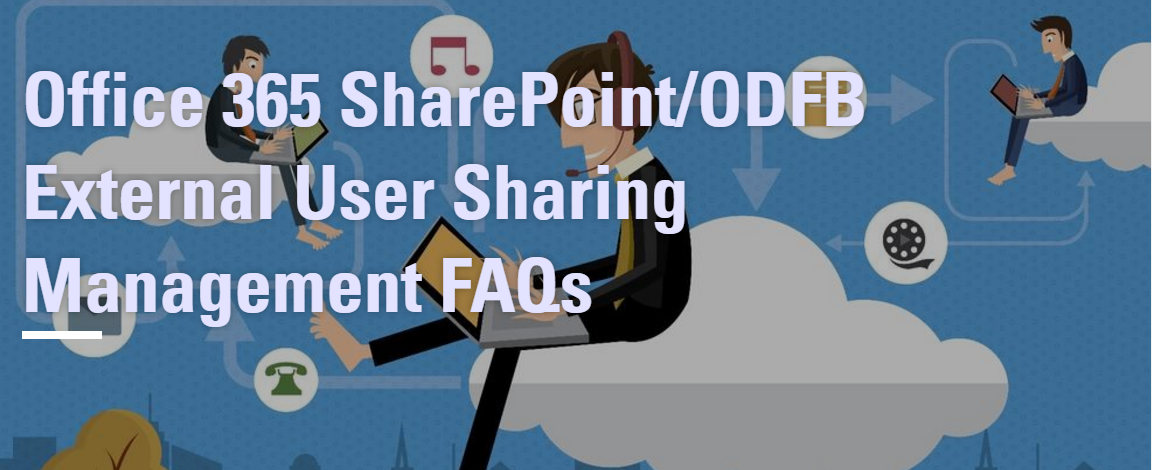
- How to disable External Sharing for site collection?
- How to disable External Sharing for entire organization?
- How to disable External Sharing for all OneDrive for Business users?
- How to disable External Sharing for OneDrive for Business PER USER?
- What are the various external sharing options available?
- How to time bound the external sharing?
- How to allow / deny list of domains or IP for external sharing?
- How to restrict sharing only to Owners alone?
- How to re-enable “Allowing non-owners to invite new users”?
- How to audit content of external user email invitation?
- How to get external users in tenant?
- How to get external users for site collection?
- How to get list of files shared to external users
- How to audit external sharing and external users activity in Office 365?
1. How to disable External Sharing for site collection?
To disable external sharing for site collection,
- Go to SharePoint admin center
- Select site collections
- Select your required site collections -> click Sharing
- Finaly in the sharing window, select Don’t allow sharing outside your organization -> Save
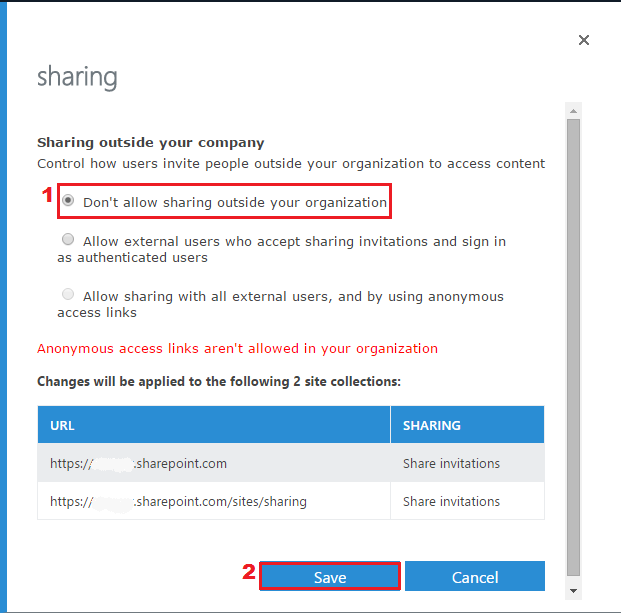
2. How to disable External Sharing for entire organization?
To disable external sharing for entire organization,
- Go to Office 365 admin center
- Navigate to EXTERNAL SHARING -> Sites
- In SITES page, uncheck “Let external people access your sites” -> Save.

3. How to disable External Sharing for all OneDrive for Business users?
In an Office 365 tenant, external sharing for OneDrive for Business is enabled for all users by default. To disable external sharing for all OneDrive for Business users,
- Go to SharePoint admin center
- Select site collections
- Select https://tenantname-my.sharepoint.com -> click Sharing
- Finally in the sharing window, select Don’t allow sharing outside your organization -> Save.
4. How to disable External Sharing for OneDrive for Business PER USER?
For disabling the external sharing for specific OneDrive for Business user, we need to follow the following steps,
- First, enable external sharing for OneDrive for Business’s parent site collection ( https://tenantname-my.sharepoint.com), if already disabled.
- Then you can disable external sharing for OneDrive for Business PER USER using Set-SPOSite –SharingCapability command.
PowerShell Command: Following PowerShell command disables external sharing for specific OneDrive for Business user,
Set-SPOSite https://tenant-my.sharepoint.com/personal/user_tenant_onmicrosoft_com -SharingCapability Disabled
NOTE: If external sharing disabled for OneDrive for Business’s parent site collection (https://tenantname-my.sharepoint.com), you cannot enable external sharing for a specific OneDrive for Business user (PER USER), this is because we can’t provide less restrictive setting than its parent site collection.
For an external sharing disabled OneDrive for Business’s parent site collection, when we try to enable external sharing for a specific OneDrive for Business user, error occurred as shown in the below screenshot, which confirms the above statement.

5.What are the various external sharing options available?
Following are the external sharing features options:
- Turn external sharing on or off globally for an entire SharePoint Online tenant - Turning external sharing off at the tenant level means no documents, sites, or site collections can be shared externally.
- Turn external sharing on or off for individual site collections - This provides you with the ability to secure content on specific site collections that you do not want to be shared.
- Share sites and documents with authenticated users - Authenticated users are those who are invited to sign in by using a Microsoft account or work or school account.
- Share documents with guest users - Guest users, also called anonymous users, don’t need a Microsoft account or work or school account to access documents. They access the document via a guest link that you or your employees give to them.
6. How to time bound the external sharing?
By default, any invitations you send to external users will expire in 90 days. If an invitee does not accept the invitation within 90 days, and you still want that person to have access to your site, you’ll need to send a new invitation. By default, there is NO time limit for expiration for anonymous or guest links, you need to explicitly set time limit for expiration for anonymous links using Set-SPOTenant –RequireAnonymousLinksExpireInDays command, which applies time limit for expiration days for guest links in the SharePoint Online tenant, for both existing and newly created guest links. The acceptable values are between 1 to 730 days.
PowerShell Command:
Set-SPOTenant -RequireAnonymousLinksExpireInDays 45
The above command sets MANDATORY 45 DAYS expiration limit on all anonymous or guest links generated from SharePoint Online tenant.
Individual users also can specify the expiration time for the shared URL during the sharing operation. But the above command have precedence over this.
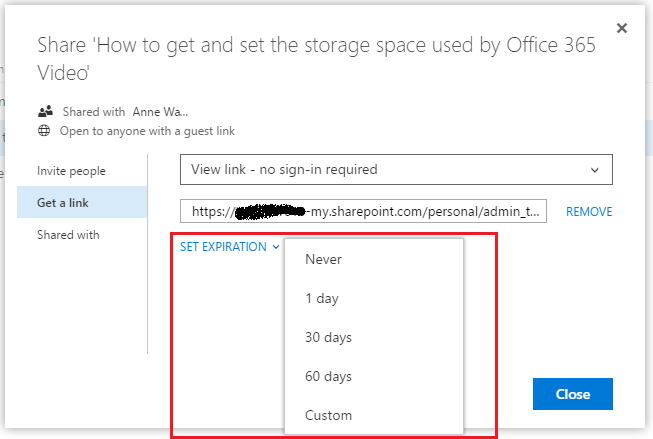
7. How to allow / deny list of domains or IP for external sharing?
You can allow or deny sharing with list of domains, either using SharePoint admin center or PowerShell. Using SharePoint admin center:
- Go to SharePoint admin center
- Select external sharing -> enable “Limit external sharing using domains…”
- Select either Allow sharing only with users from these domains or Don’t allow sharing with users from these blocked domains, and add the external email domains to allow or deny external sharing.
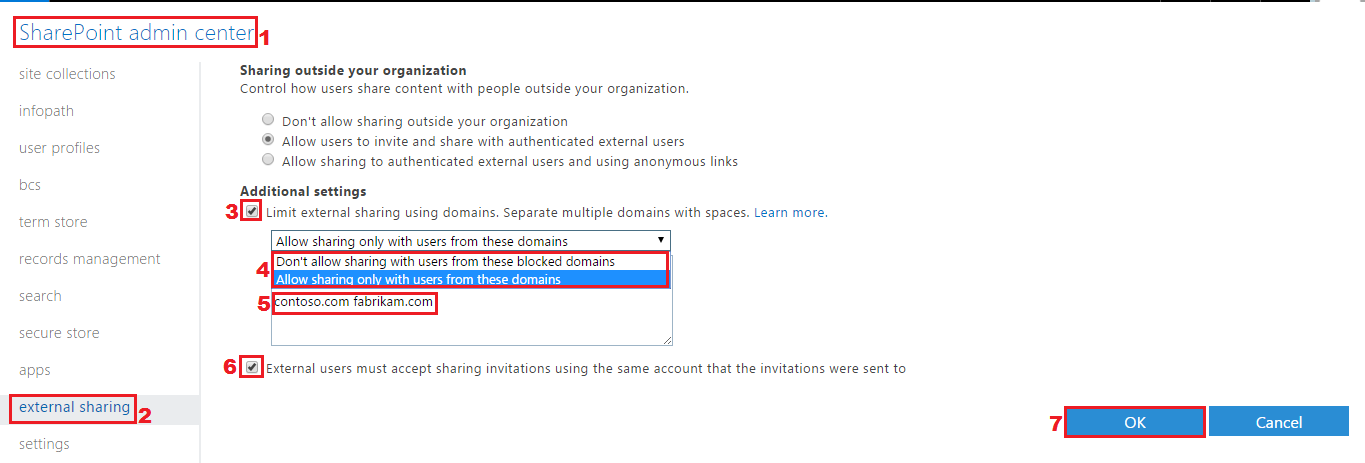
Using PowerShell: User Set-SPOTenant cmdlet, to allow configuration of restricted domains using PowerShell. Use these new parameters depending on how you plan to use the feature. They are:
- SharingDomainRestrictionMode
- SharingAllowedDomainList
- SharingBlockedDomainList
PowerShell Command:
Set-SPOTenant -SharingAllowedDomainList "adatum.com fabrikam.com" -SharingDomainRestrictionMode AllowList
The above example adds adatum.com and fabrikam.com to the allowed domain list and allows the Allow List feature.
8.How to restrict sharing only to Owners alone?
Recent roll out added a new feature to restrict external sharing for SharePoint Online site collection only to Site Owners, in order to prevent data leakage, intentionally or unintentionally. Allowing non-owners to invite new users setting is enabled by default. You can restrict external sharing only to Owners, either using SharePoint admin center or PowerShell.
Using SharePoint admin center:
- Go to SharePoint admin center
- Select site collections
- Select your required site collections -> click Sharing
- Finally in the sharing window, click Turn off sharing for non-owners on all sites in this site collection

Using PowerShell: Use Set-SPOSite cmdlet to restrict external sharing to Owners only, as shown in the below command,
Set-SPOSite –Identity –DisableSharingForNonOwners
9. How to re-enable “Allowing non-owners to invite new users”?
In the sharing window for the selected site collection, when you click Turn off sharing for non-owners on all sites in this site collection link, then the status changes to Status: not allowed and Only owners can invite new users as shown in the below screenshot.

Once you disabled non-owner sharing, there is no direct option to “enable non-owners to invite new members” neither from UI nor using PowerShell. Only way to re-enable non-owner sharing is by configuring Access Request Settings. So to re-enable non-owner sharing, go to the root site (https://tenantname.sharepoint.com/sites/sitecollection) of the non-owner sharing disabled site collection and navigate to Site Settings -> Site Permissions -> Access Request Settings. Then in Access Request Settings window, enable options to allow members to share the site and individual files and folders, and allow members to invite others to the site members group, as shown in the below screenshot.
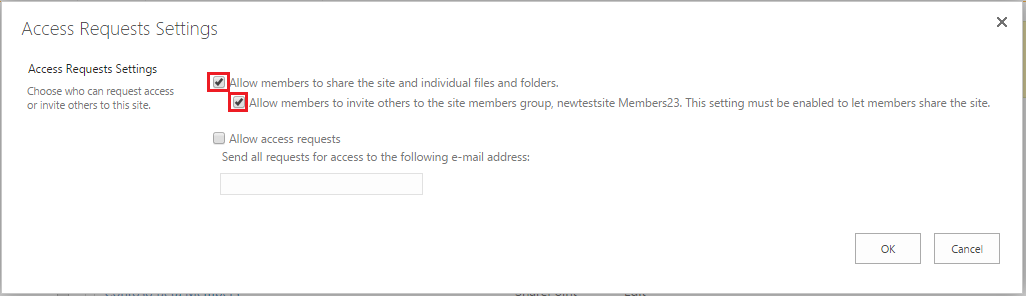
Finally, when you check the sharing window for the site collection, you can confirm that non-owner sharing is enabled.
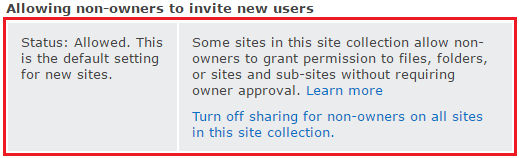
10.How to audit content of external user email invitation?
It is most important to audit the content shared by internal users with external users in their external sharing invitations, to control and identify leakage of critically important content from the organization. To audit the content of external user email invitation, you can use Set-SPOTenant –BccExternalSharingInvitationsList command to specify the email addresses to receive the bcc copy of invitation emails, as a result a copy of every invitation will be sent to the specified mailboxes and remain available for later auditing or review.
PowerShell command:
Set-SPOTenant –BccExternalSharingInvitations $true –BccExternalSharingInvitationsList
email1@domain.onmicrosoft.com,email2@domain.onmicrosoft.com
11.How to get external users in tenant?
You can get the external users, either using Office 365 Admin Center or PowerShell.
Using Office 365 admin center:
- Go to Office 365 admin center
- Navigate to EXTERNAL SHARING -> External Users -> external users in the tenant will be listed.

Using PowerShell: Use Get-SPOExternalUser cmdlet to get all external users in a SharePoint Online tenant
Get-SPOExternalUser –PageSize 50
The above example returns 50 external users in the SharePoint Online tenant.
12.How to get external users for site collection?
You can get the external users for each site collection, either using Office 365 Admin Center or PowerShell.
Using Office 365 Admin Center:
- Go to Office 365 admin center
- Navigate to EXTERNAL SHARING -> Sites
- Select your required site collection -> click Manage external users for this site

Using PowerShell: Use Get-SPOExternalUser cmdlet to get external users for site collection,
Get-SPOExternalUser –SiteUrl -PageSize 50
The above example returns 50 external users for the specific site collection.
13. How to get list of files shared to external users?
To get the list of files shared to external users, you can use Compliance Search with query keyword as follows, ViewableByExternalUsers:true AND ContentType:document NOT FileExtension:aspx

NOTE: The above query will list only externally shared document name and sender name, but it will not displays the external user name.
14. How to audit external sharing and external users activity in Office 365?
You can get the audit on external sharing and external user activity using the following,
Using Office 365 Admin Center:
- Search-UnifiedAuditLog cmdlet
- Office 365 Protection Center
Following audit events on sharing activities can be searched in Protection Center,

You can also get the external user information via Search-UnifiedauditlogPowerShell cmdlet, with parameters “operations” such as “SharingInvitationCreated”. It will show both sender and external user name.
PowerShell Command:
Search-Unifiedauditlog –StartDate 3/21/2016 -EndDate 4/1/2016 –operations “SharingInvitationCreated”
Sample Audit Log:
From the below sample audit log, you can find the type of sharing
operation performed usingOperations field, “who shared” using
UserIds field and for more information on sharing such as what
file/folder shared from which site, who shared, to whom shared, shared
from which client IpAddress etc., you can check AuditData field.
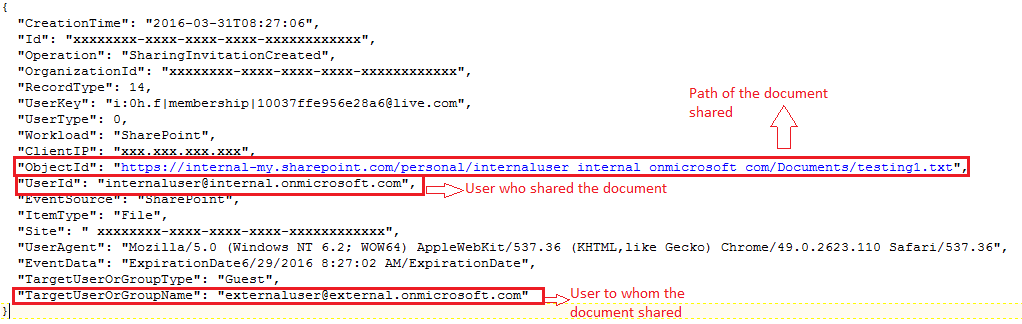
GingerEX Office 365 Auditor provides audit report of sharing activities which includes client information – IpAddress, OS, Device, etc…