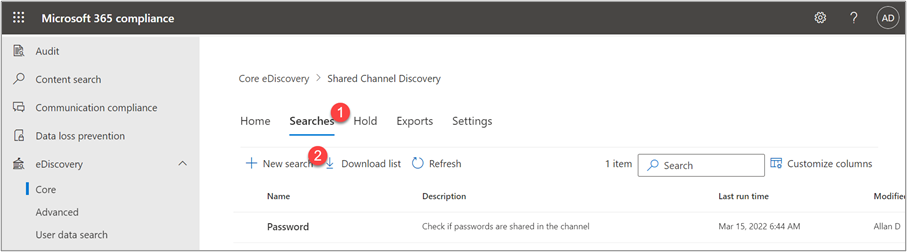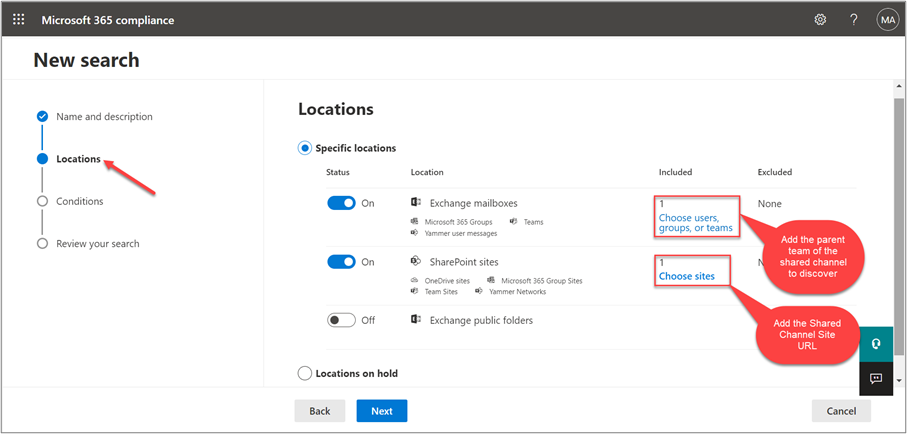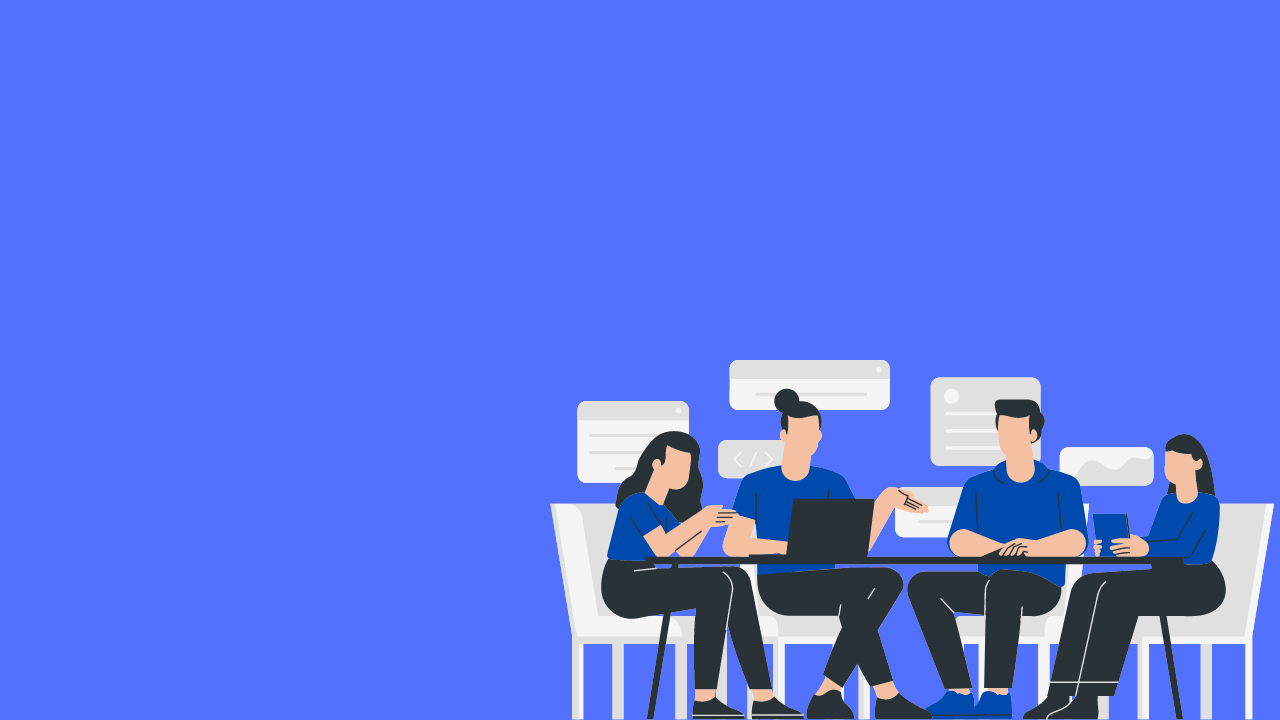14 min to read
Microsoft Teams Shared Channel
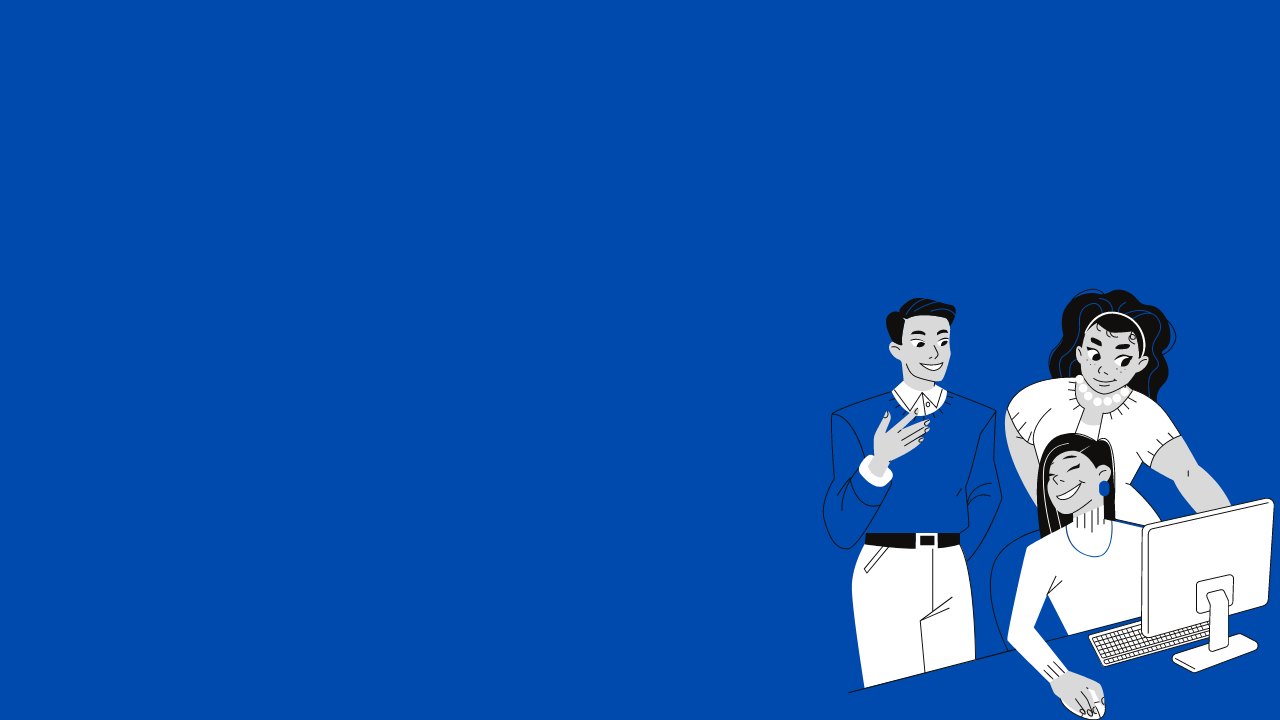
Microsoft Teams has released the most anticipated feature “Shared Channel”. This feature facilitates the users to collaborate seamlessly with internal and external partners beyond the boundaries of a team. Shared channels are quite similar to private channels. Both share a private space to silo the shared information & collaborations among the channel members only. With this new feature coming in, you don’t need to switch tenants to access a channel in another tenant since they appear very much in your home tenant.
What is a Microsoft Teams Shared Channel?
The shared channel is another kind of channel in Microsoft Team where we can invite users outside the parent team and even across organizations. Once added to a shared channel, external users can access the channel right from their Teams account without having to switch organizations.
The fact being guests (people with Azure Active Directory guest accounts part of the organization) can’t be added to a shared channel, whereas one can invite people outside the organization to participate in a shared channel by using Azure AD B2B direct connect.
By setting up a handshake between both the host and target tenants, shared channel help to enable private discussions with external agents without breaking the collaboration silos. Rest assured, all documents and conversations will be protected from the people outside the shared channel.
Shared Channels help to reduce over-sharing and eliminate the need of unnecessary guest privileges just to be part of a single channel. Similarly, we can limit access to just the resources pertaining to the shared channel.
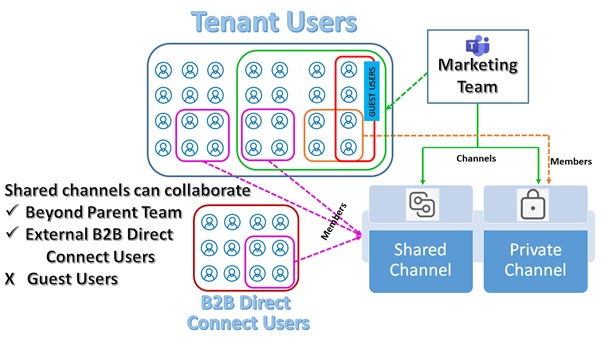
Experience of an external user – Classic Vs New
Classic Experience
User has to switch the view to access the private channel
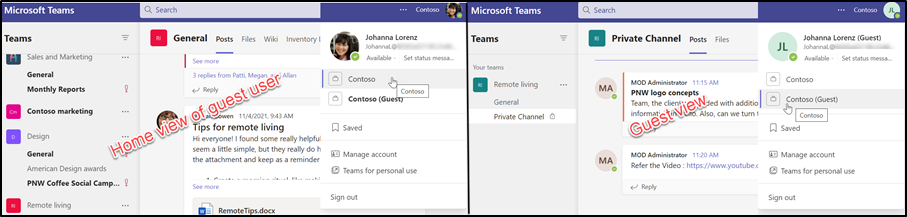
New Experience
Users need not switch the view to access the shared channel rather they could access it right from their Parent Organization view
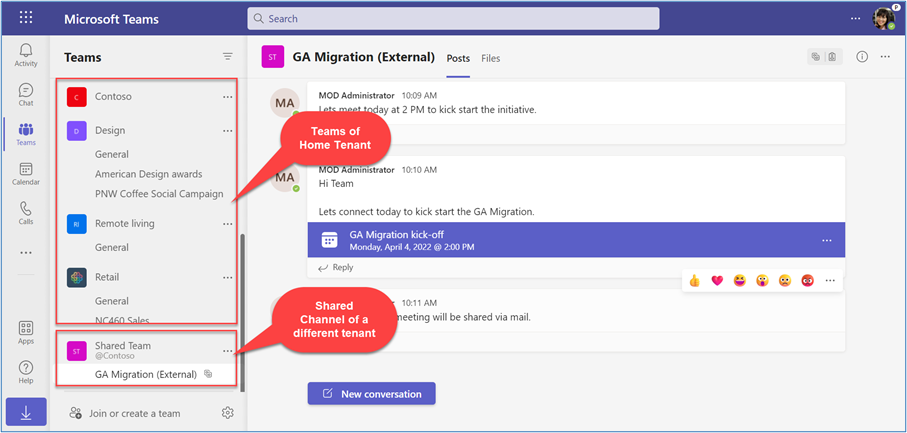
How is a Shared Channel structured?
In standard team channel, a folder is created for each channel in the team’s SharePoint site collection. Whereas in a shared channel, to ensure Microsoft Teams true privacy, it is designed with
- Separate SharePoint Site Collection for each Shared Channel.
- Separate owner and team members for each Shared Channel.
- Site Collection owner and members are mapped to corresponding Shared Channel owners and members.
- Similar to private channel, shared channel has independent channel settings.
Only the shared channel owner and members have access to the shared channel conversation and site collection, other team members don’t have permission to access the conversation and files. Even the parent team owner is refrained access of the shared channel site collection and conversations in case the team owner is not a member of the shared channel.
Comparison between Private Channel and Shared Channel
| Feature | Private Channel | Shared Channel |
|---|---|---|
| Create channel | Any member can create the channel except guest users | Only Team Owner can create a Shared channel |
| View channel | Only private channel members can view private channel | Only shared channel members can view shared channel |
| Delete channel | Only private channel owner and team’s owner can delete the channel | Only private channel owner and team’s owner can delete the channel |
| Restore Channel | Only private channel owner can restore the Private Channel | Only shared channel owner can restore the Shared Channel |
| Edit Settings | Only private channel owner can change channel settings | Only shared channel owner can change channel settings |
| Add Members | Only private channel owner can add member to Private Channel | Only shared channel owner can add member to Shared Channel |
| Remove Members | Only private channel owner can remove member in private channel | Only shared channel owner can remove member in shared channel |
| Name and Description | Team owner and private channel owner and member can view the name and description from Manage channel | Only the shared channel owner and members can view the name and description from Manage channel |
| Tabs | Supports all apps including Microsoft first Party apps (except Planner, Stream, Forms) and third-party apps | Supports all apps including Microsoft first Party apps (except Planner, Stream, Forms) and third-party apps |
| Meeting | Not Supported | Supported |
| Files | Each private channel will create new site collection and it will not depend on parent team SharePoint Site collection | Each shared channel will create new site collection and it will not depend on parent team SharePoint Site collection |
| e-discovery | Supported | Supported |
| Channel limit | We can create up to 30 channels including deleted channels. Reference : https://docs.microsoft.com/en-us/microsoftteams/limits-specifications-teams | We can host and share up to 50 channels (includes deleted channels during their 30-day recovery window). Reference: Shared channels in Microsoft Teams (Preview) - Microsoft Teams |
| Members limit | We can add members up to 250 | 1,000 direct members, including up to 50 teams. (Each team the channel is shared with counts as one member for purposes of this limit) |
What are the pre-requisites to create a Shared Channel
Only team owners can create shared channels. Both the interacting tenants have to enable B2B Direct Connect via Cross tenant access settings in Azure Portal. In addition, external connects via a shared channel can be controlled globally for a tenant by catering the Teams Policies with the below options.
🠊 Create Shared Channels
🠊 Invite external users
🠊 Join external Shared Channels
1. Teams Policies
We can manage this setting from Teams admin center, Teams –> Teams Policies –> Global (Org-wide default) –> Enable the Create shared channels option. Global (Org-wide default)- Team Policies applies to all tenant users and by default Create shared channels option is enabled in this policy.
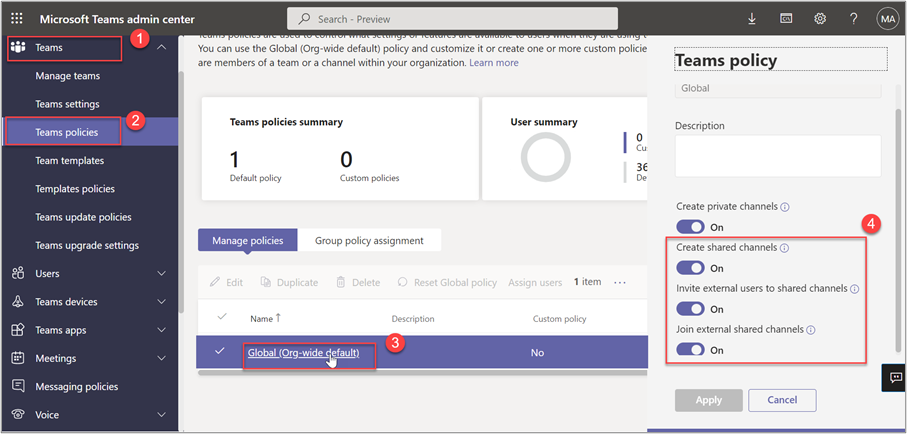
2. Setup B2B Direct Connect
Azure Active Directory (Azure AD) B2B Direct Connect is a feature of External Identities that lets you set up a mutual trust relationship with another Azure AD organization for seamless collaboration. This feature currently works with Microsoft Teams shared channels. With B2B direct connect, users from both organizations can work together using their home credentials and a shared channel in Teams, without having to be added to each other’s organizations as guests.
To enable collaboration with cross tenants, both the interacting organizations have to enable access in Microsoft Azure Portal as below.
- Sign in to the Azure portal using a Global administrator or Security administrator account. Then open the Azure Active Directory service.
- Select External Identities, and then select Cross-tenant access settings (Preview)
-
Add organization – Add an entry for the organization to interact with if not done previously.
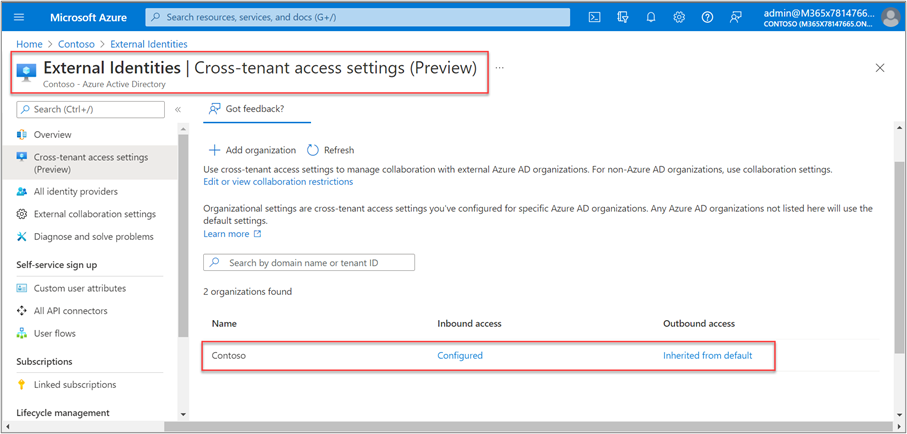
-
Click on the organization name -> Inbound / Outbound access link.
🠊 Configure the Inbound access where you want to invite external participants.
🠊 Configure the Outbound access where you want your users to be able to participate in external shared channels.
-
B2B direct connect -> Customize settings -> Allow access
-
Provide restricted set of users and groups as applicable
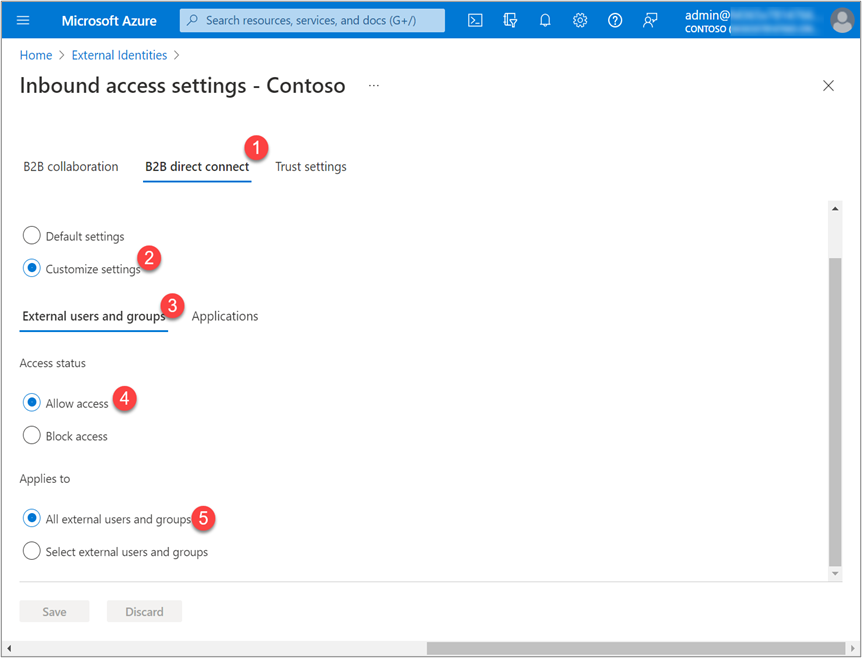
-
Select the application to participate in the external connect
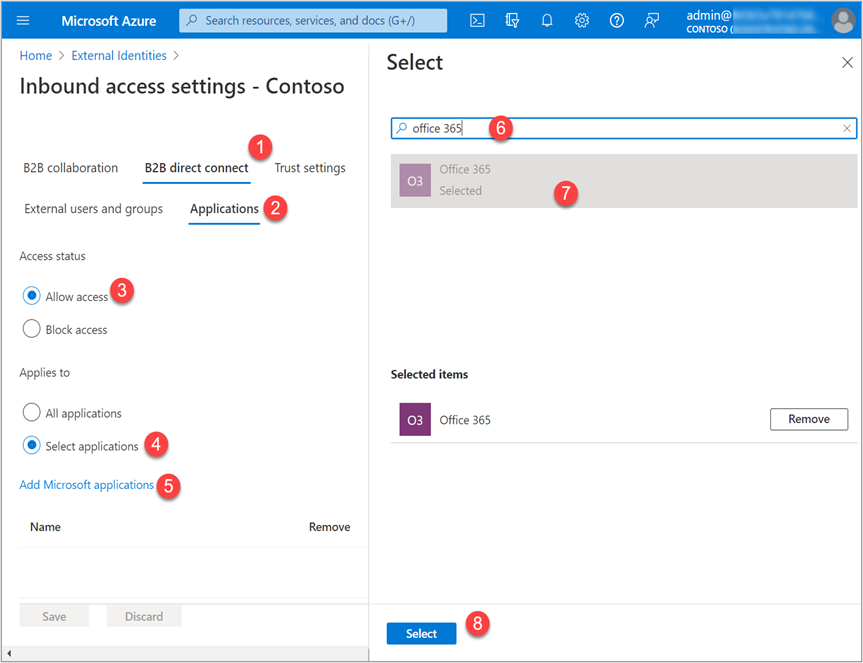
How can we create a Shared Channel ?
Come-on, let’s get into the main part of the job.
Only Team owners can create a shared channel and they can create one on any team. Teams -> Select required team -> Click more option (…) -> Add channel -> Change ‘Privacy’ to Shared.
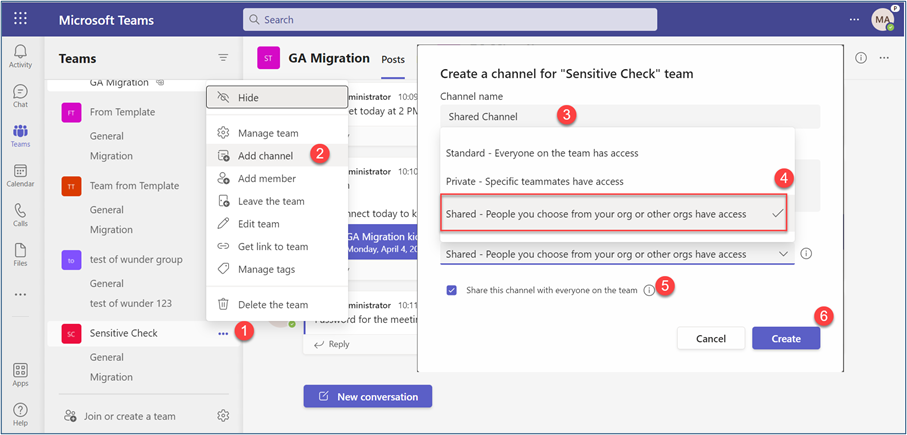
If we select the option ‘Share this channel with everyone on the team’, the channel is shared with all the members of the Parent Team. And in this case, the parent team gets added to the Member Teams of the shared channel.
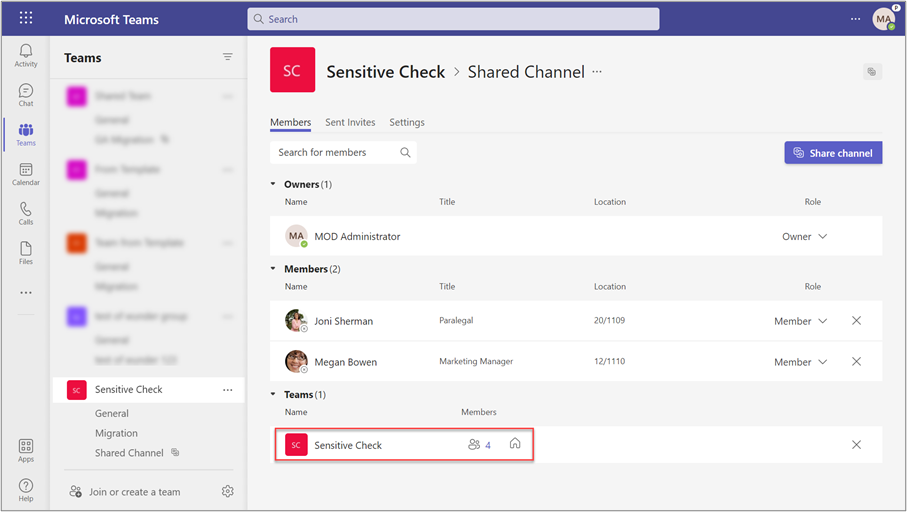
How do I visualize a Shared Channel ?
There are many visual indicators as below to denote that you are conversing via a shared channel.
🠊 A symbol indicating Shared channel is displayed at the top & near the channel name
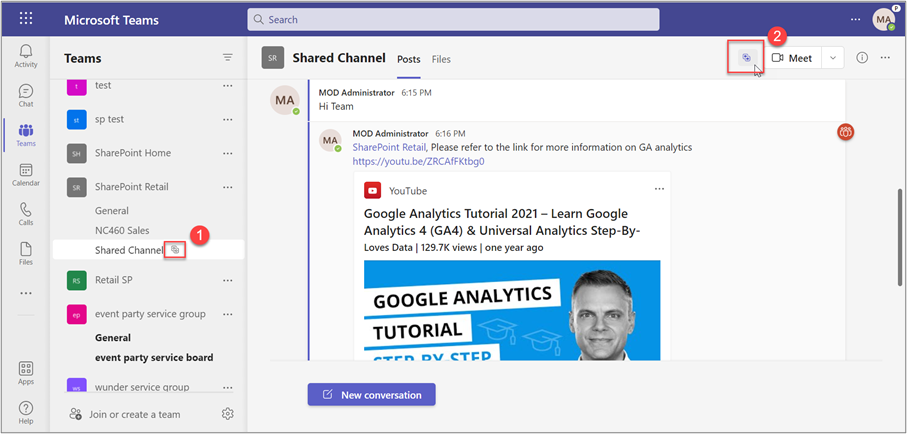
🠊 When shared with external users, an additional symbol indicating that the channel is shared with external members is displayed at top
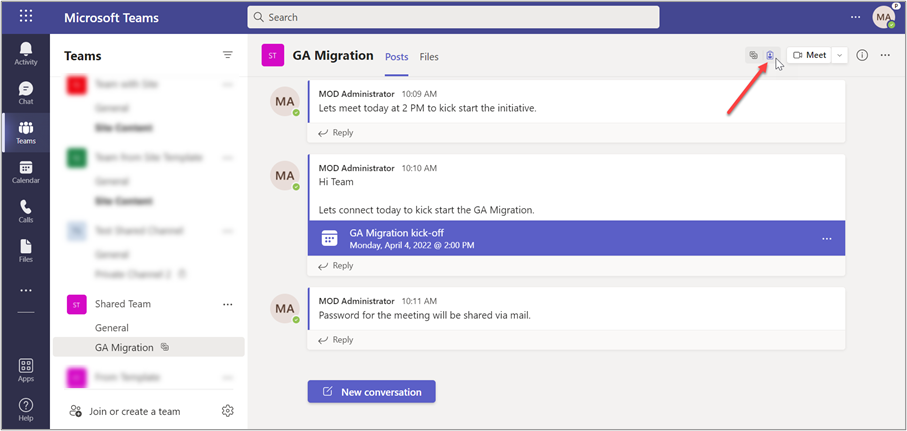
🠊 An external user experiences as below
-
A Label External is suffixed to the channel name
-
Symbol indicating that the channel is shared with external members is displayed at top
-
A notification is displayed when user tries to post a message.
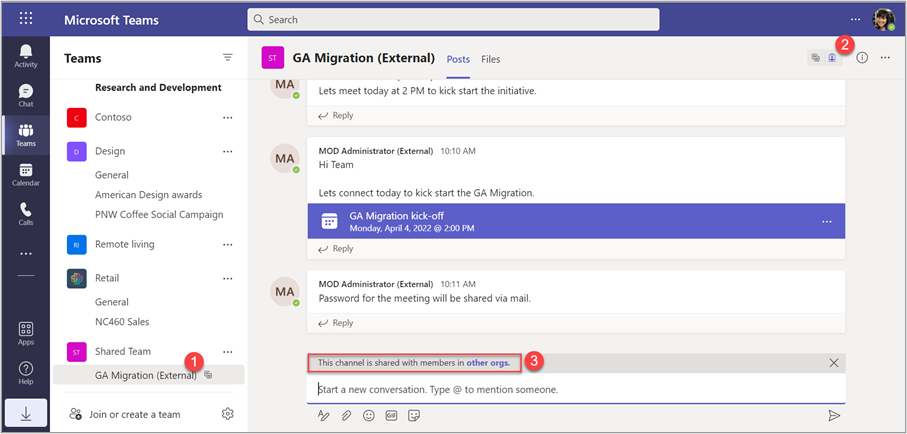
How sharing works in a Shared Channel ?
It’s quite novel that a shared channel can be shared with a bunch of users at a single shot by sharing it with a team. A shared channel also supports sharing the channel with
🠊 People
🠊 Team owned by other users
🠊 Team owned by the owner
When the channel sharing happens with a team, the team has the lenience to get it removed from the team using the option Manage Channel -> Remove from team.
People
This option is very similar to the existing approach of adding members to a channel. The improvisation brought in here is you can even add
🠊 Users who are not part of your parent team &
🠊 External users by specifying their email ID
Unlike the private channel, the external user need not be a guest user to gain membership to the shared channel.
Team owned by other users
We can also invite teams owned by other users to participate in the shared channel. This is how it goes sequentially.
-
Share channel -> With a team
-
Choose the user whose team to be added, an invite is triggered to user.
-
Invite received by the user is listed under ‘Activity’ Tab.
-
On clicking Accept, teams that are owned by the user are listed
-
On choosing a team, the invite is moved to the owner’ queue for final approval under ‘Activity’ Tab.
-
Post owner’s approval, the shared channel is visible under the team which was selected
-
One can View the Shared Channels not owned by the Team under Manage Team -> ‘Shared Channels from other teams’ [New Section]
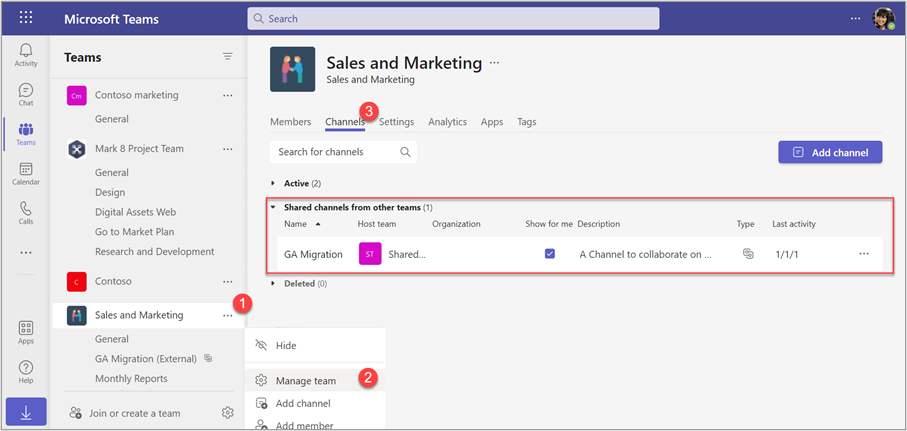
-
One can View the Teams a channel is shared with under Manage Channel -> Members -> Teams [New Section]
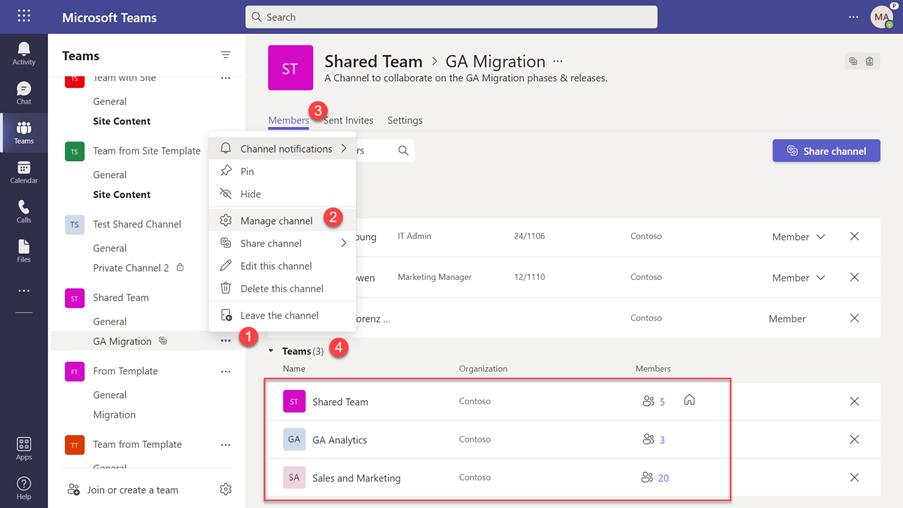
Team owned by Team Owner
-
Share channel -> With a team you own
-
Teams owned by the Team owner are listed
-
Choose the team & click Done
-
The channel is now visible under the selected Team as well
How do I address a team part of the Shared Channel ?
When a Shared Channel is shared with other teams, it is easier for a user to address a team, by using @mention as below. When a team is addressed, all the team members get the notification.
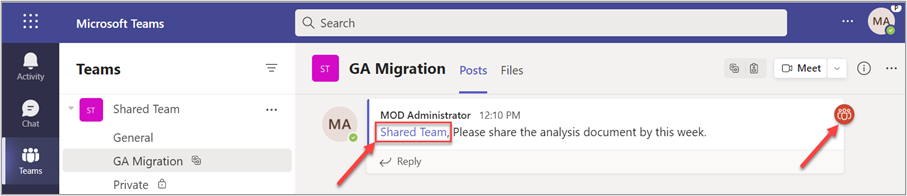
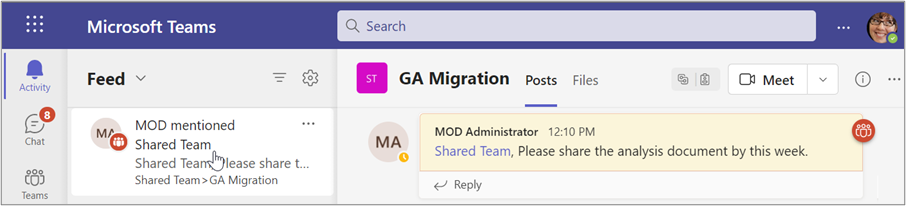
How to manage a Shared Channel ?
Each shared channel has unique set of members and settings. Using the Manage channel option, we can control the below elements.
🠊 Members
🠊 Sent Invites
🠊 Settings
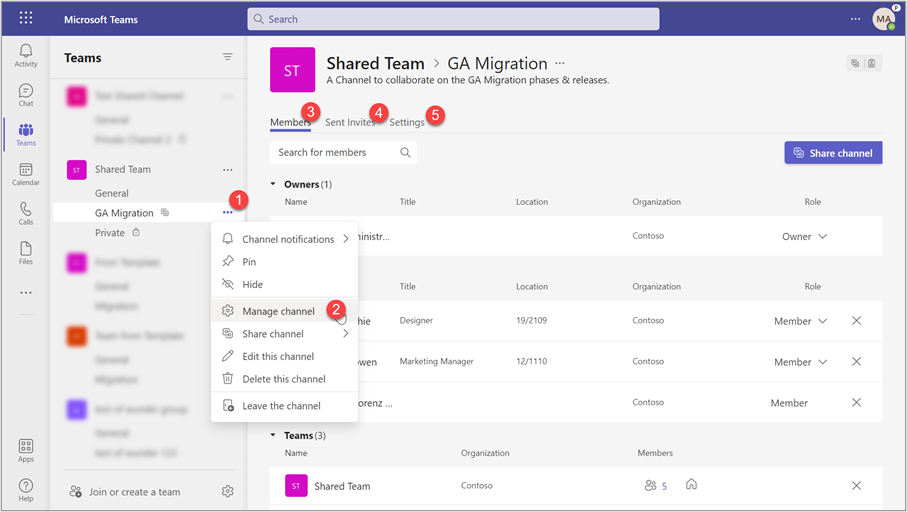
Members
We can add and remove members / teams from this section. We can share the channels with members both from the Parent Team as well as other teams. Consider, when a shared channel is shared with the Parent team and
🠊 If we remove any specific user from the parent team, that user will automatically lose access to the shared channel
🠊 If we add a new member to the Parent team, the user automatically gains access to the shared channel.
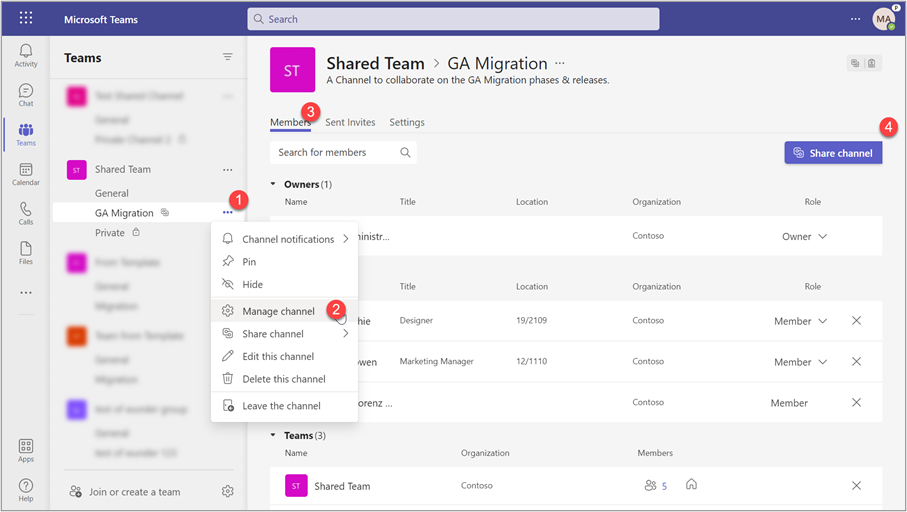
Sent Invites
Using this option, the channel owner can administer the invites shared with the users to invite their team. The below categories get listed under this tab
🠊 Pending requests – the channel owner can deny or approve the pending invites
🠊 Sent invites – the channel owner can view the list of invites shared with the users to invite their teams
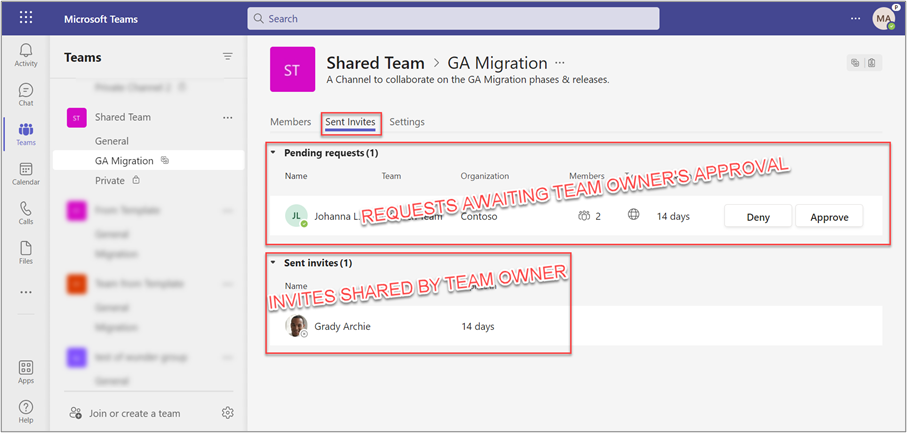
Settings
Each shared channel has unique settings. The shared channel caters the following settings.
- Member Permissions (settings for tabs and message)
- @mentions
- Fun Stuff (settings for Giphy, Stickers, Memes)
The above setting does not depend on parent team settings. For example, @mention setting enabled in parent team settings but it’s disabled in the shared channel setting. Now a member of the shared channel can’t use @mention in that particular channel.
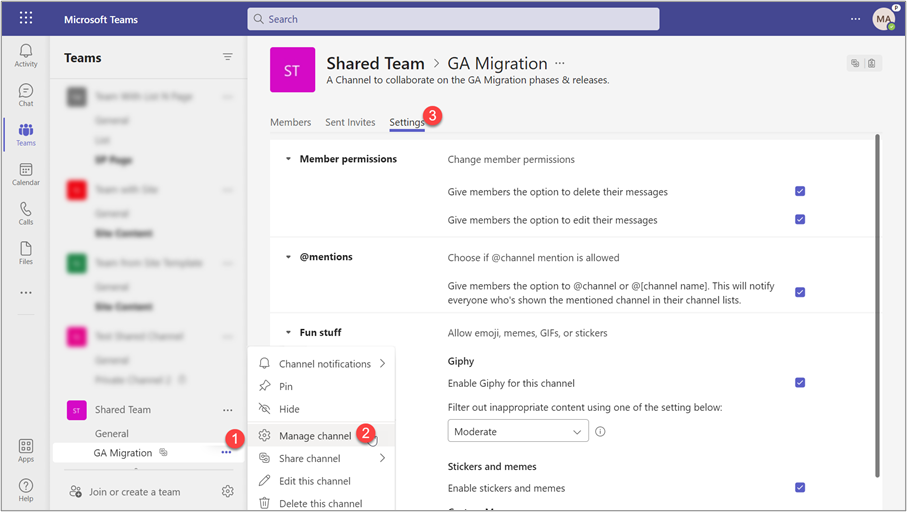
How to view shared channel members
All shared channel members + members of member teams can view the members of the shared channel. Users can view members of a shared channel from the following option.
- Members in Manage Channel
- Link in Channel Info
Members in Manage Channel
Shared Channel members and owners can view the member in shared channel from Manage channel -> Members.
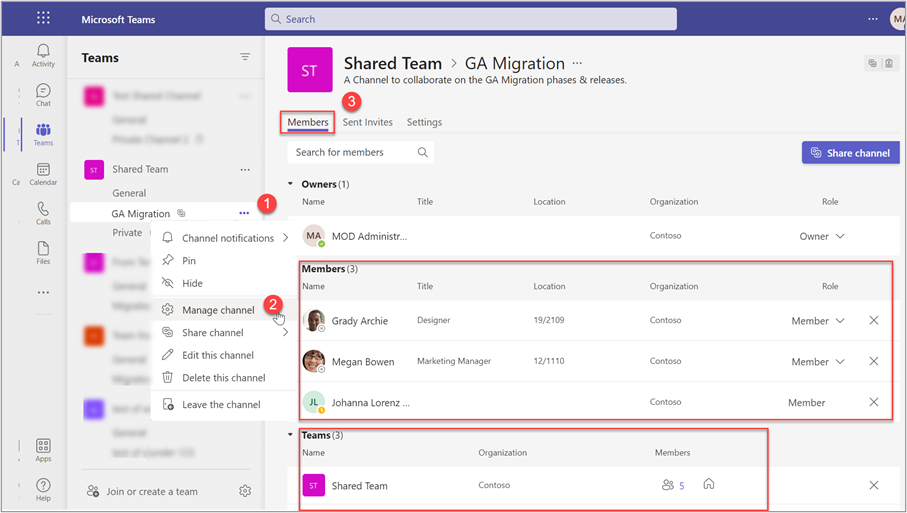
Link in Channel Info
Channel Info is visible for shared channel members and owners. It will show the members with recent activity and a link to view the whole list of members. Shared Channel admin can even add users from Channel Info as indicated below.
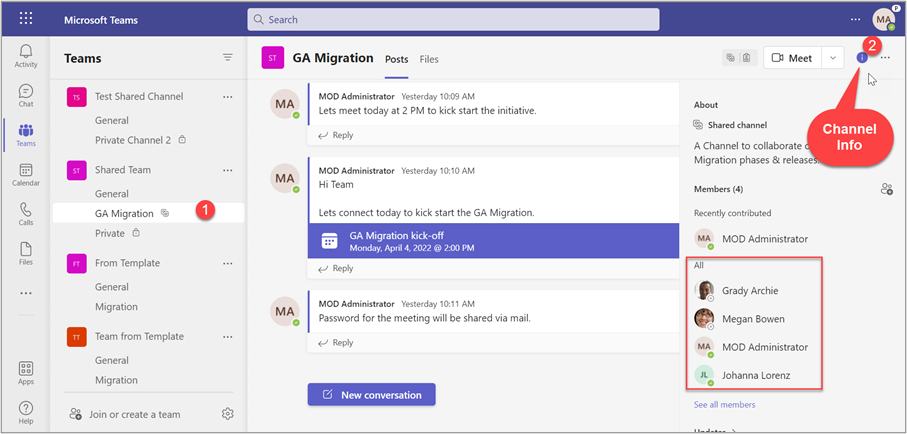
Shared Channel File System
Each shared channel has its own site collection, and the name of the shared channel site collection will be like “Parent Team Name”- “Shared Channel Name”. Example: If the parent team name is Migration Team and Shared Channel name is GA Launch, then the corresponding site collection name will be Migration Team- GA Launch.
Shared Channel files are directly connected with the corresponding site collection document library. If you remove the shared channel, the corresponding site collection also removed from SharePoint online and moved to recycle bin. If you restore the shared channel, the corresponding site collection also restored automatically. You cannot directly add a member to Shared Channel site collection.
Site Collection Permission
Shared Channel site collection permissions will be in following manner.
- Shared Channel Owners set as site collection owners.
- Shared Channel members set as site collection members.
If you add any user in default SharePoint groups (Owner, Member, Visitor ), the new users will be removed automatically if they are not in the channel members list, because SharePoint site collection automatically syncs to a shared channel in certain time intervals so other than shared channel members will be removed automatically in the site collection.
e-Discovery
The shared channel support e-discovery similar to that of the standard team channel i.e. the copy of shared team channel conversations are also stored in the team mailbox. At the verge of discovering the files, the file system is quite different from the standard team channel - each shared channel has a separate site collection.
How to discover content from shared channel ?
If you want to discover the content in shared channel conversation, need to add the parent team mailbox in the e-discovery search. Similarly, if you want to search file in a shared channel, we need to add the shared channel site URL in the e-Discovery search. Refer to the below image.