6 min to read
Microsoft Planner: Task Dependencies, Critical Path & Portfolios
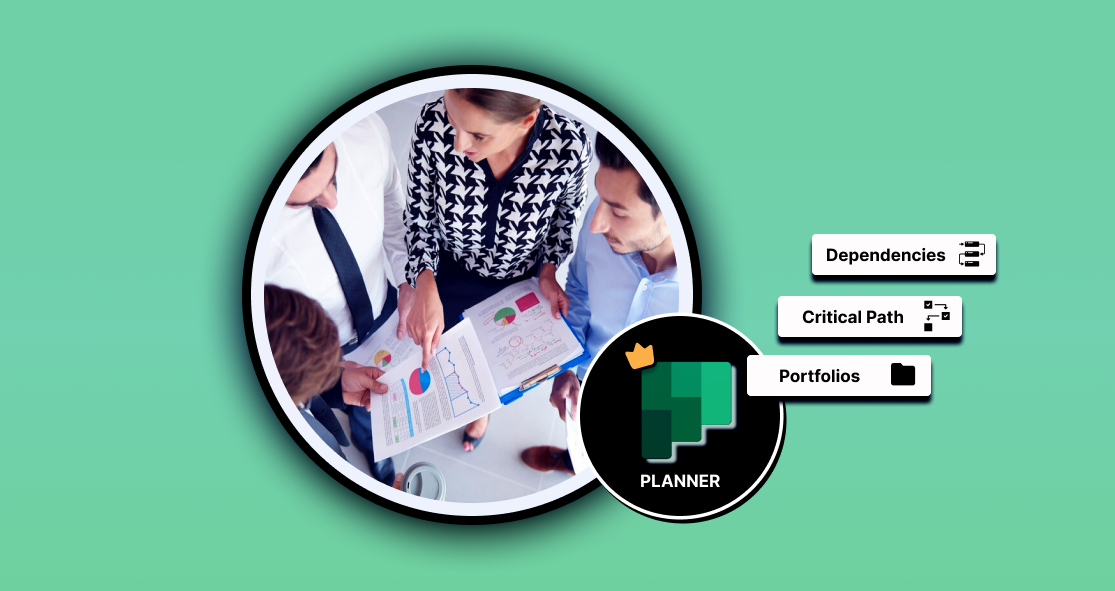
Dependencies and Critical Path in Timeline View
One of the key challenges of Project Management is determining when the work will be completed, to ensure it meets deadlines, and understanding which tasks to prioritize so that the Project meets the deadline.
Microsoft Planner offers advanced features like Dependencies and Identification of Critical Path all supported in the Timeline view to address these pain points and enhance these processes, making managing projects more efficient and precise.
Who can access these advanced features ?
Dependencies, Critical Path and Portfolios are Premium features available to all Planner users who have a Project Plan 3 or a greater license.
If you do not have a premium Project license, you can
- Enable 30-day Trial License by clicking on the diamond icon within the app OR
- Request a Premium License from Microsoft365 admin center.
Task Dependencies
Now with Microsoft Planner, you can create dependencies among tasks to manage interconnected tasks efficiently and prioritize them.
There are 4 classifications of these Microsoft Planner dependencies
- Finish-to-Start (FS) : Task 3 starts after Task 2 finishes. When you have a pre-requisite to be met, before starting a task, you can define such a dependency.
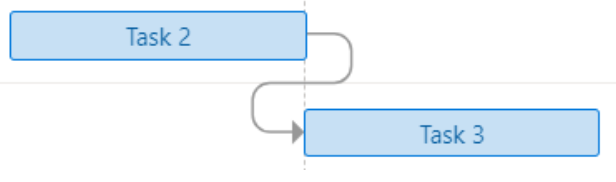
- Finish-to-Finish (FF): Task 3 finishes after Task 2 finishes.

- Start-to-Start (SS): Task 2 and Task 3 starts together.
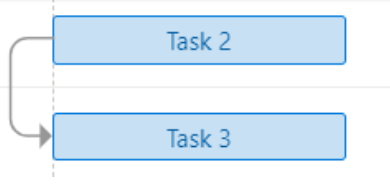
- Start-to-Finish (SF): Task 3 finishes when Task 2 starts.
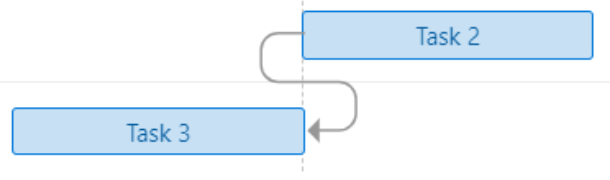
How to create dependent tasks?
Way 1: In the Grid View, under ‘Depends on’ column, select the related task, dependency type and delay type(optional).
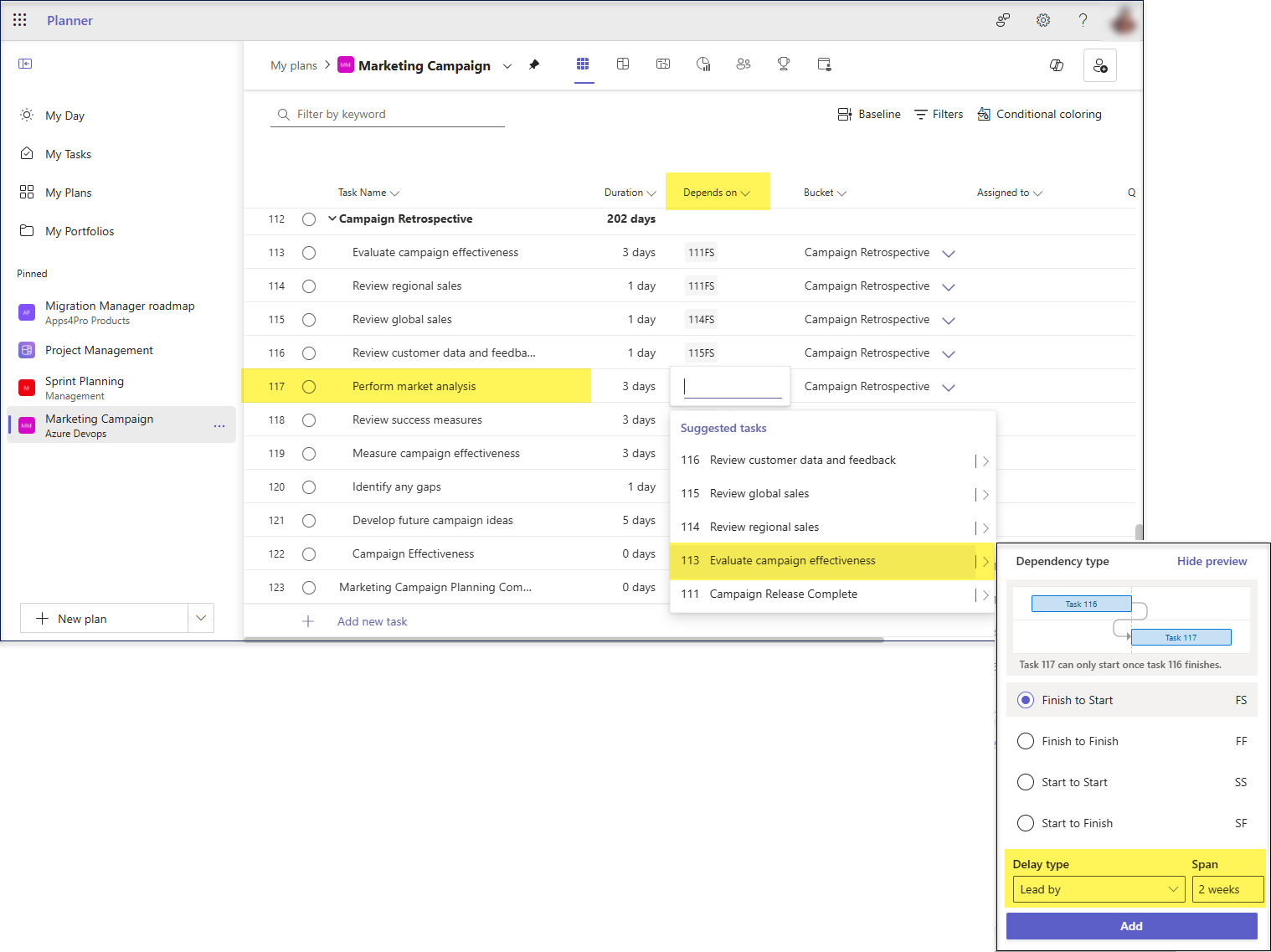
Way 2: From the Grid view, Open the task details and Under ‘Depends on’ section -> Click ‘Add dependency’ – select the related task, dependency type and delay type(optional).
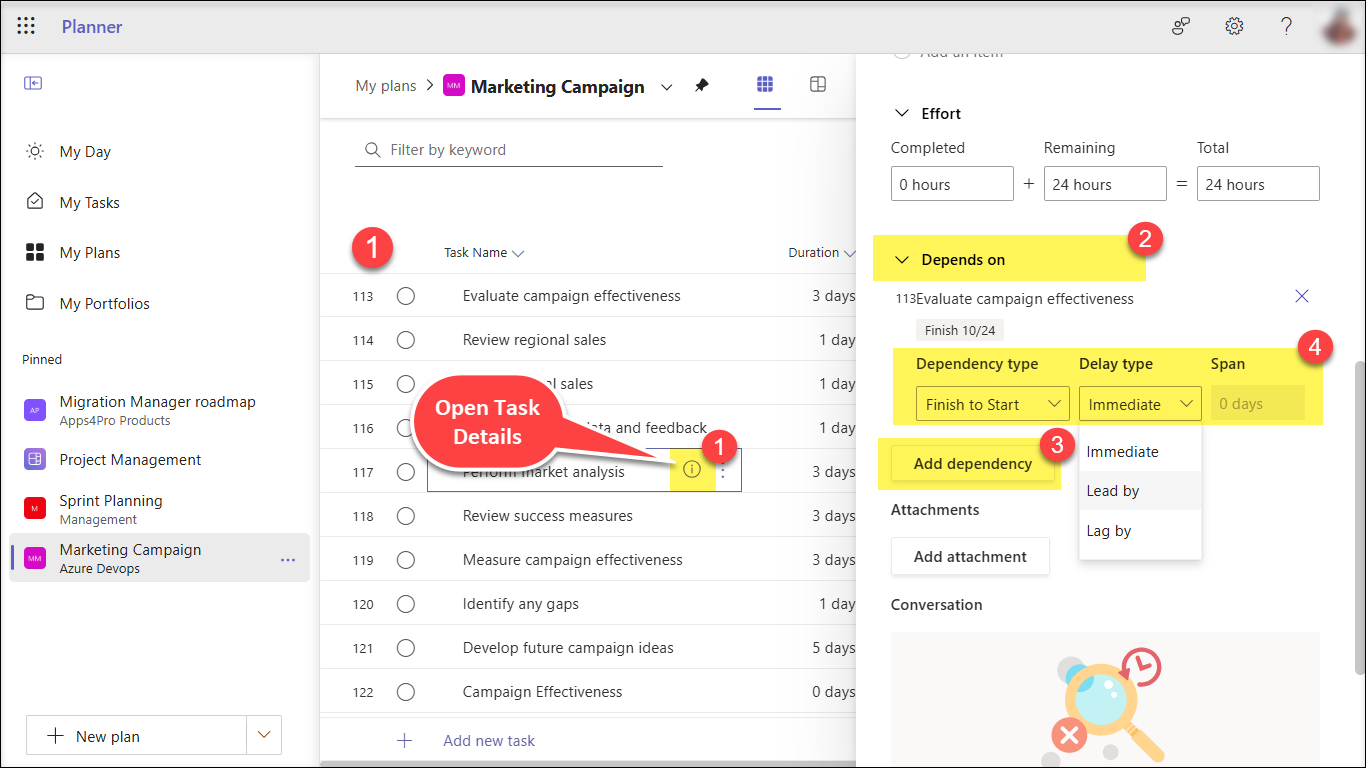
Delay Type:
The Delay type can be of two types – Lead by / Lag by. When you want to introduce an overlap / delay period enter this as applicable.
In the below example, by setting the Delay type to Lead Type-2 days, an overlap period of 2 days is introduced between Task 117 and Task 113.
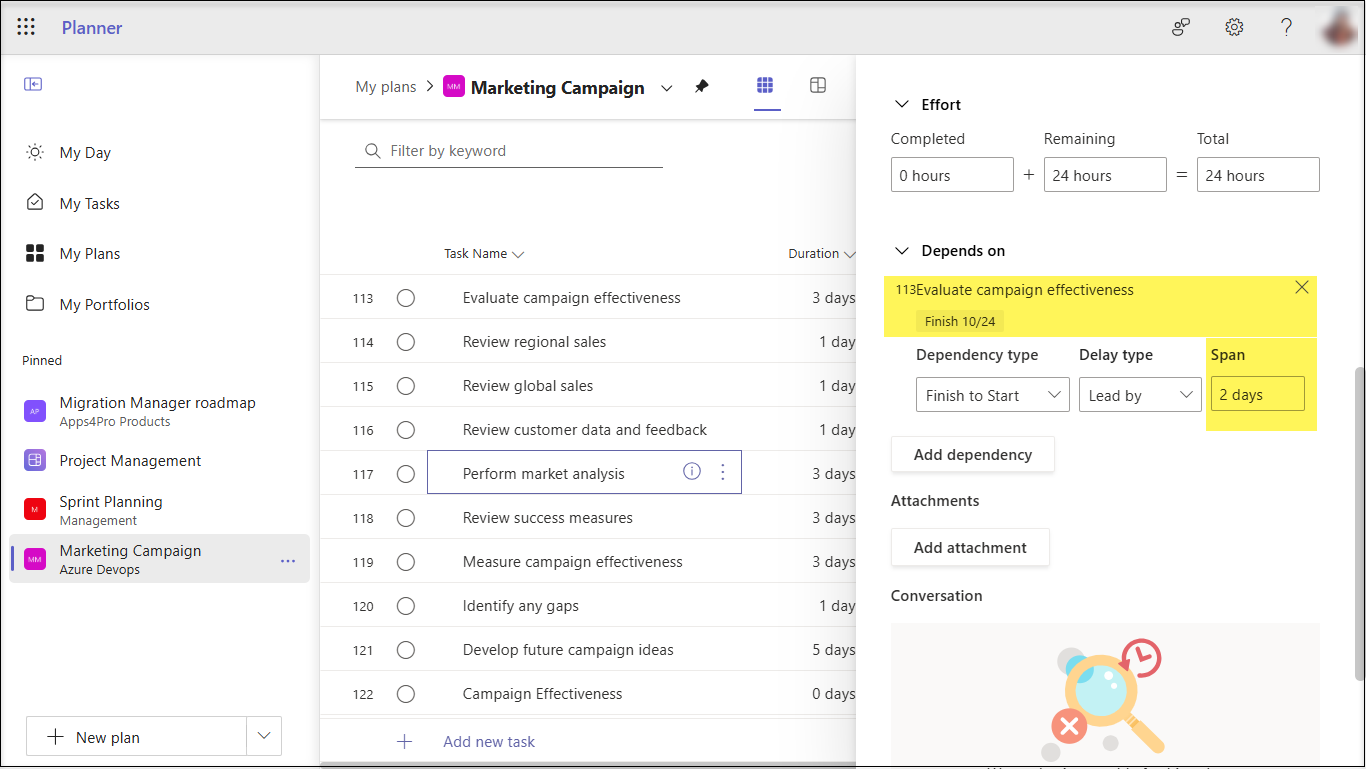
Note: The Delay Span can be given in days, hours, minutes, weeks or months.
Critical Path
The critical path is the longest sequence of tasks that determines the project’s finish date. Microsoft Planner’s scheduling engine automatically calculates this for you, ensuring you can easily identify and prioritize the tasks that will impact your project’s timeline.
If there are no dependencies in a project, it directly projects the task that completes at last.
How to enable critical path?
In the Timeline View, under Filters, Toggle ON ‘Show Critical Path’ as highlighted below.
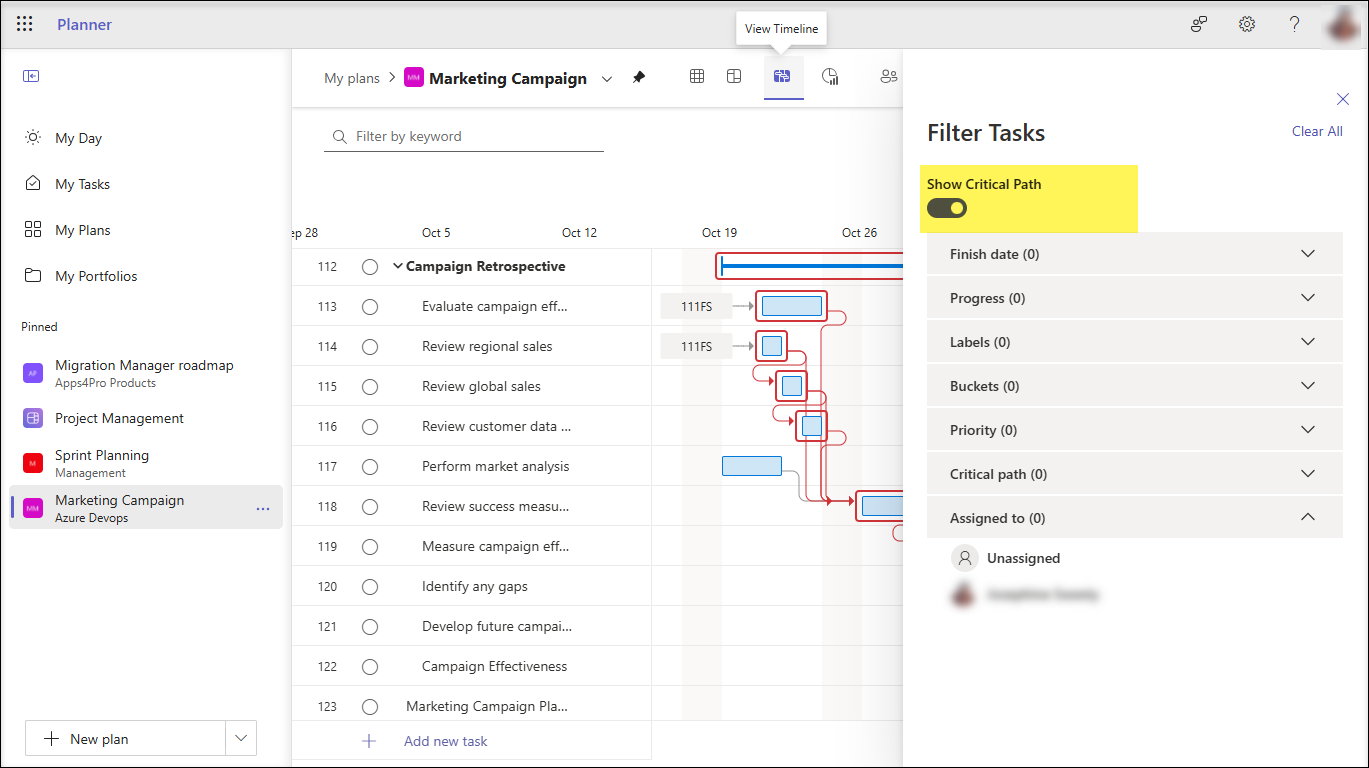
Once it is enabled, the critical path is highlighted for the current Plan as shown below.
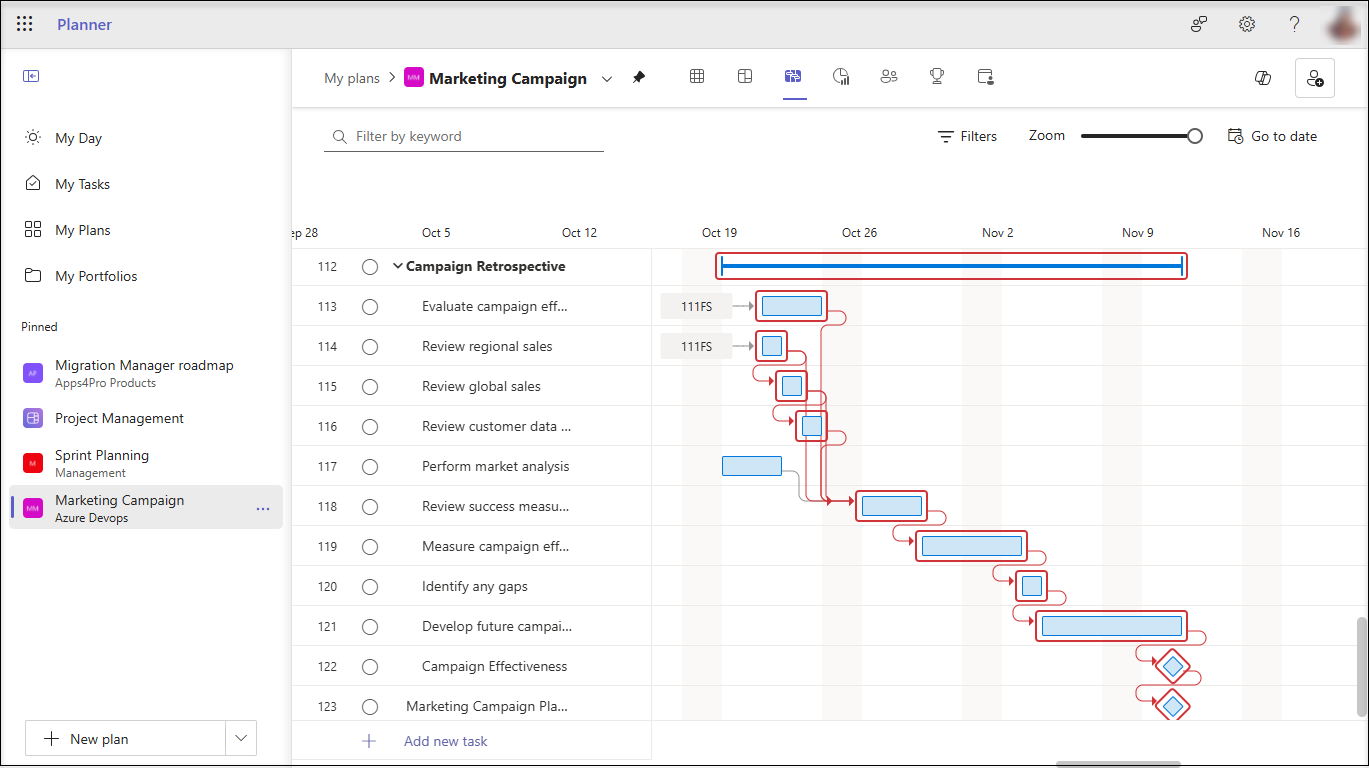
Portfolios
Microsoft Portfolios can help simplify complex plan oversight by giving you a consolidated view of all premium plans and tasks. Users with Premium access as mentioned in the section – “Who can access these advanced features ?” are able to create Portfolios to group and manage related plans, track progress at a high level, and visually organize tasks using the roadmap view.
How to manage Portfolios ?
Step 1: Create a Portfolio
You can get started by adding Portfolios by
1) Navigate to the My Portfolios tab in the left Navigation, Click the ‘New Portfolio’ button (OR)
2) Click on the ‘New Plan’ dropdown at the bottom on the left navigation, then select ‘Portfolio.
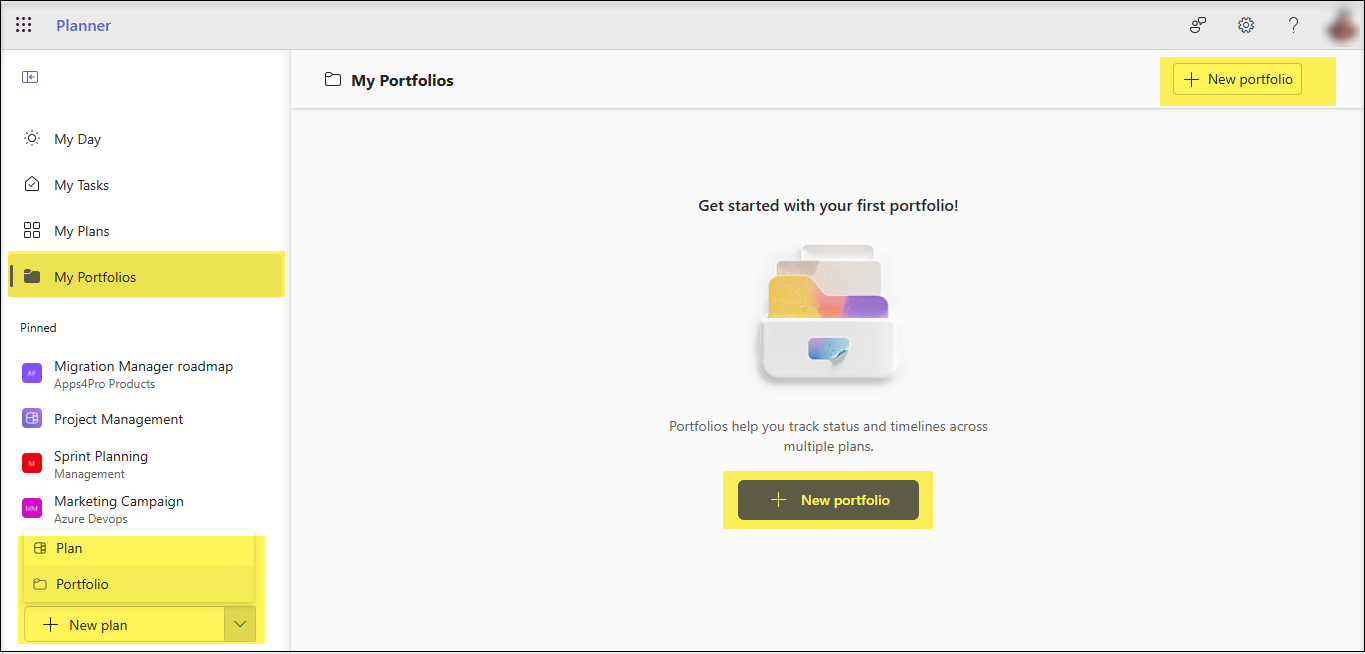
Step 2: Enter Name and associate to a group (Optional)
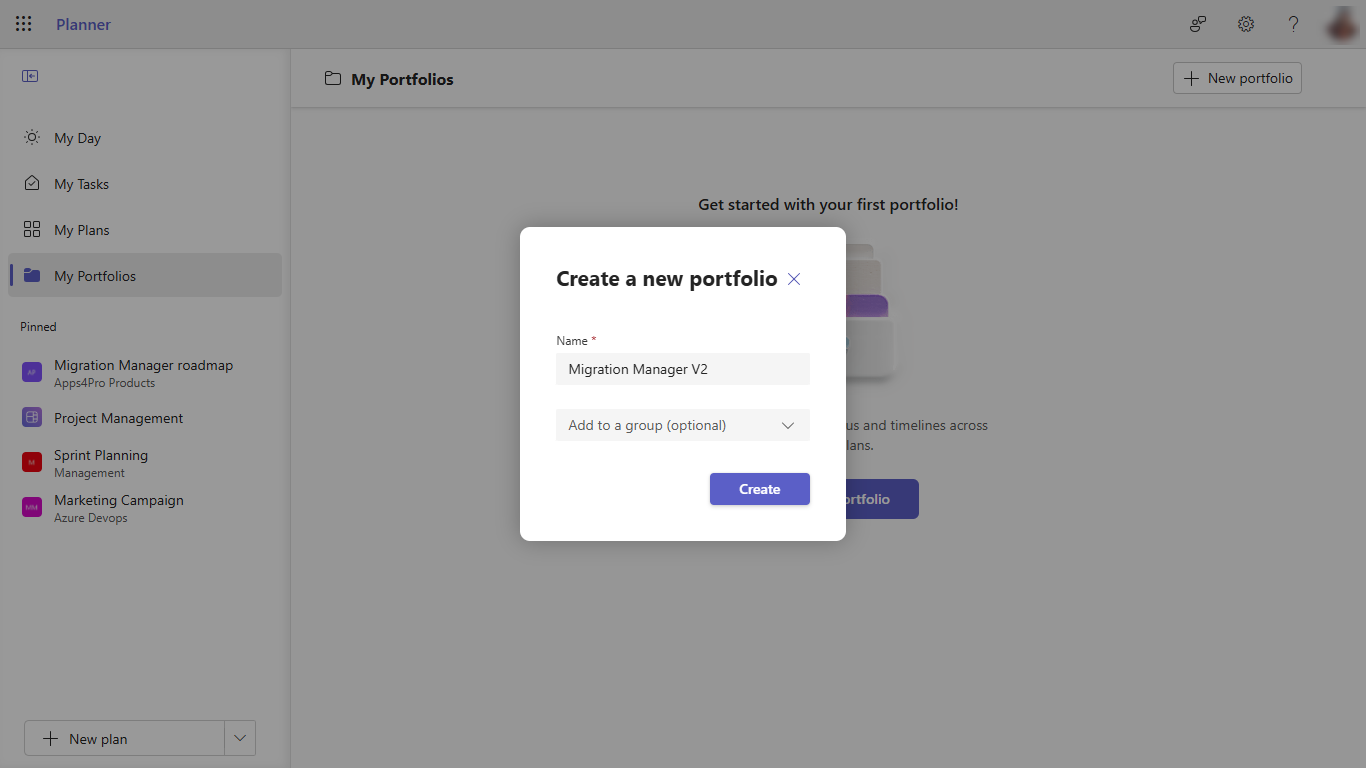
Step 3: Add Plans.
- Click on the Portfolio just created.
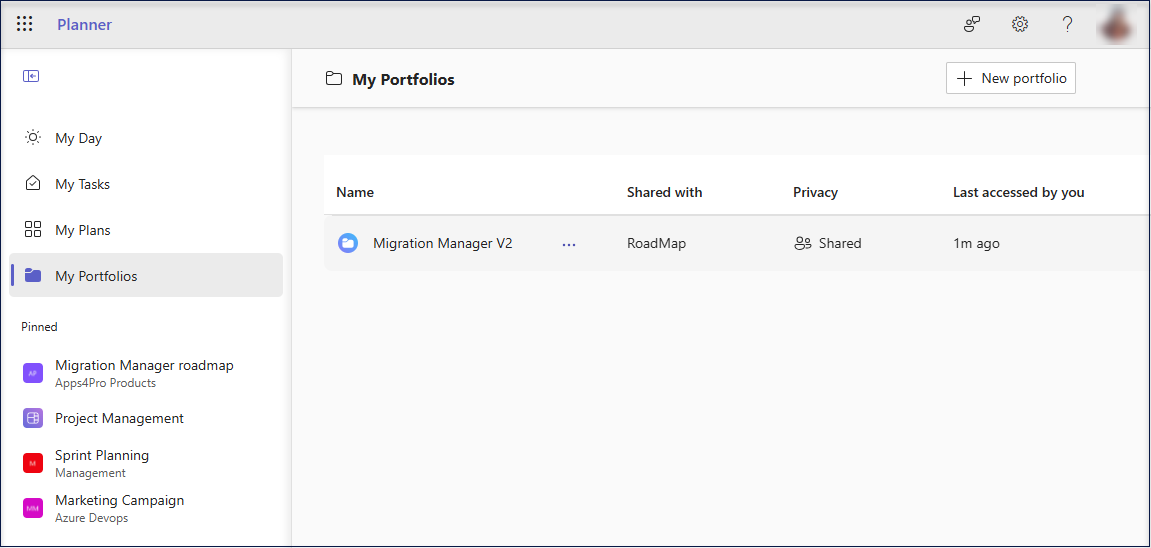
- Click ‘Add Plan’
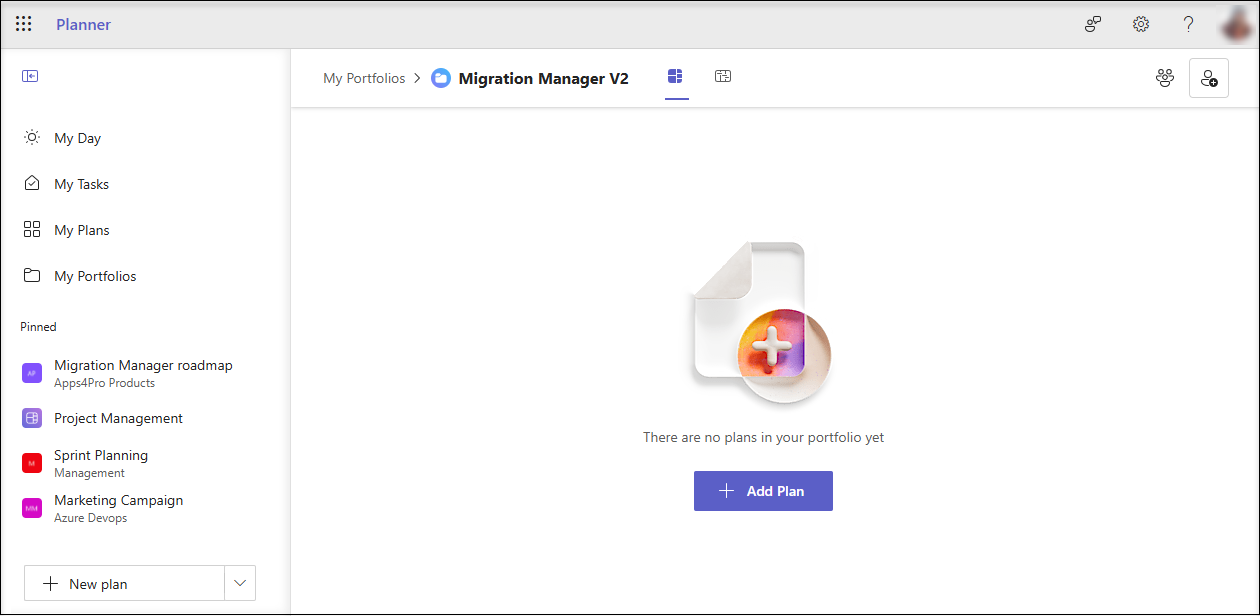
All the premium plans you are a member / owner of are listed here.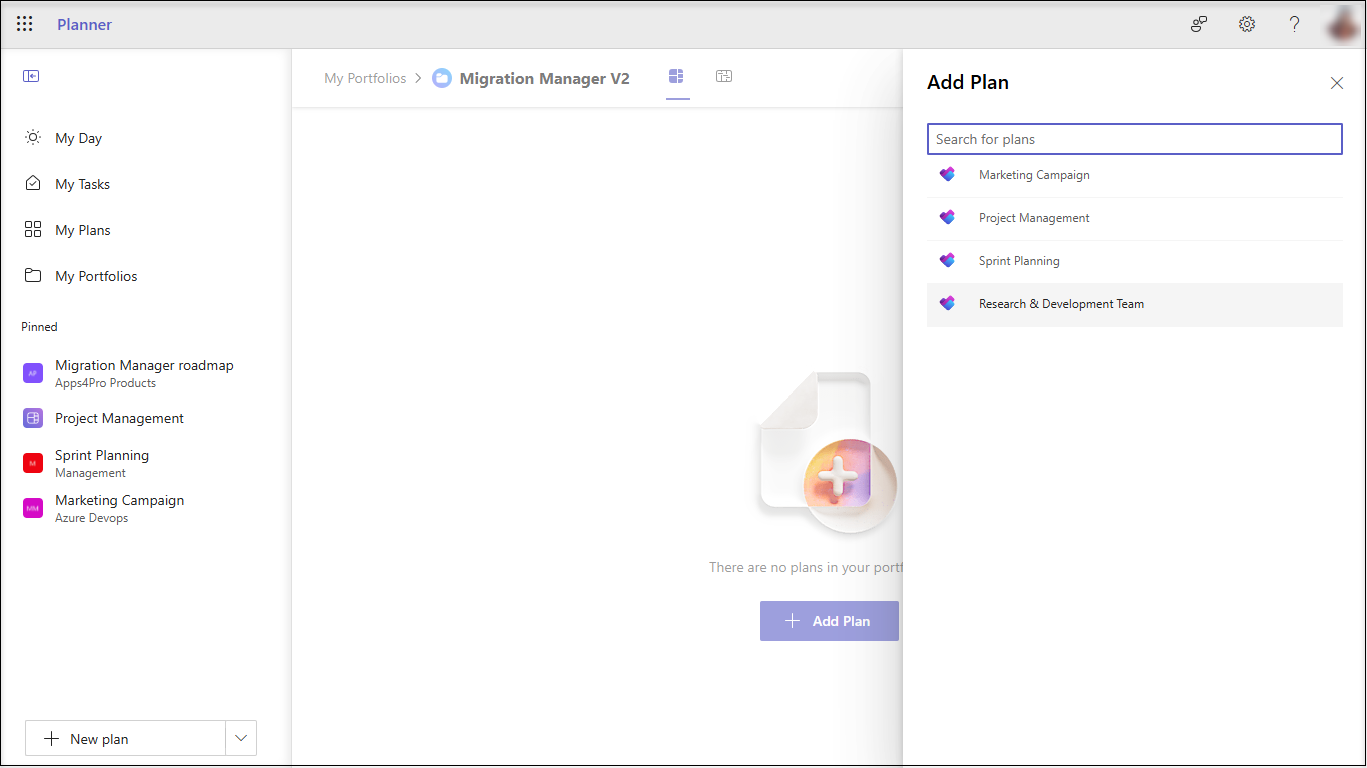
Step 4: Sign-in to the ‘Planner Roadmap’ app for the scheduled flow created
A flow is created and scheduled to sync the Plan data at regular intervals. This flow requires the user Sign-in to the ‘Planner Roadmap’ app. Once you sign-in, you get a tick mark 
Note : This is a one-time activity. Once you connect to the app, you can add multiple plans without the need to sign-in again.
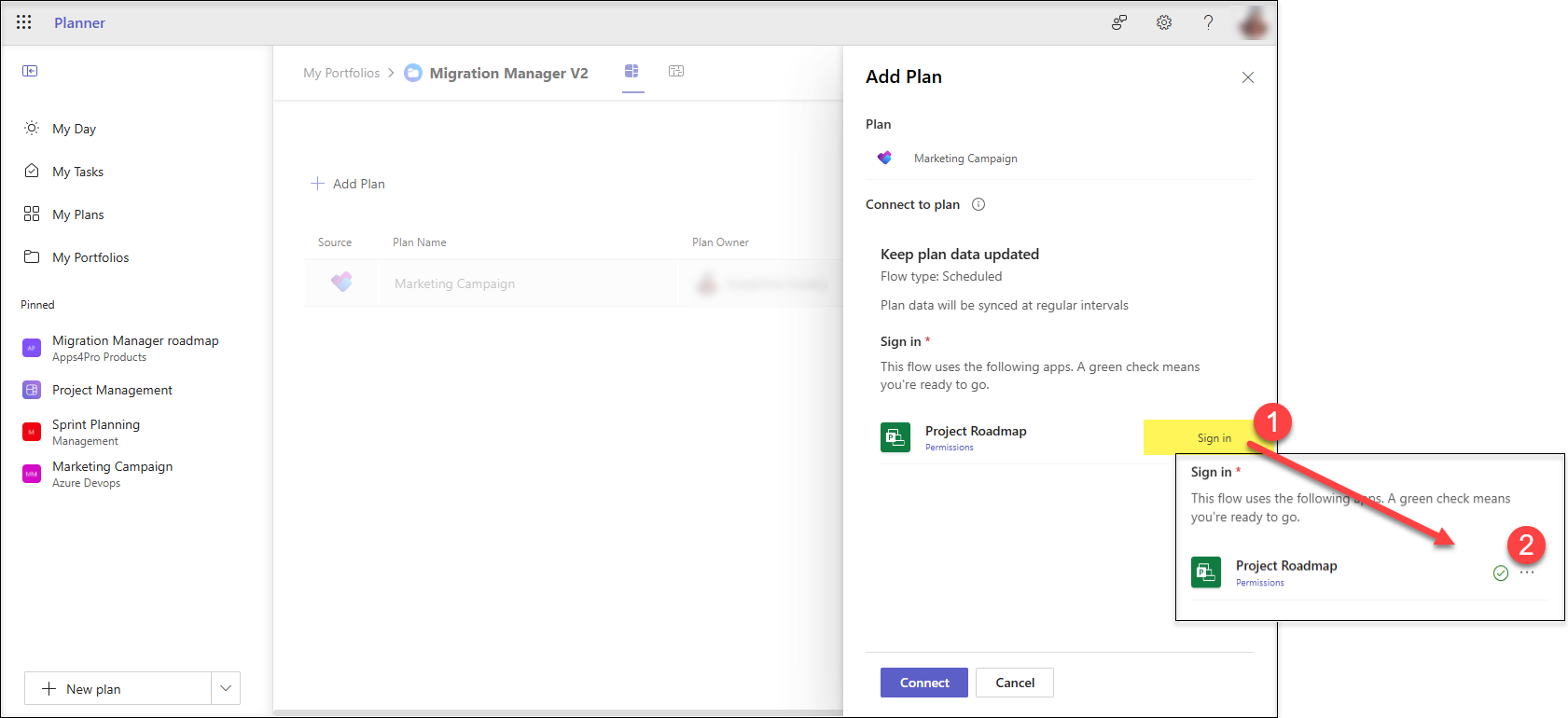
Step 5: Add more plans that you wish to manage together in this Portfolio.
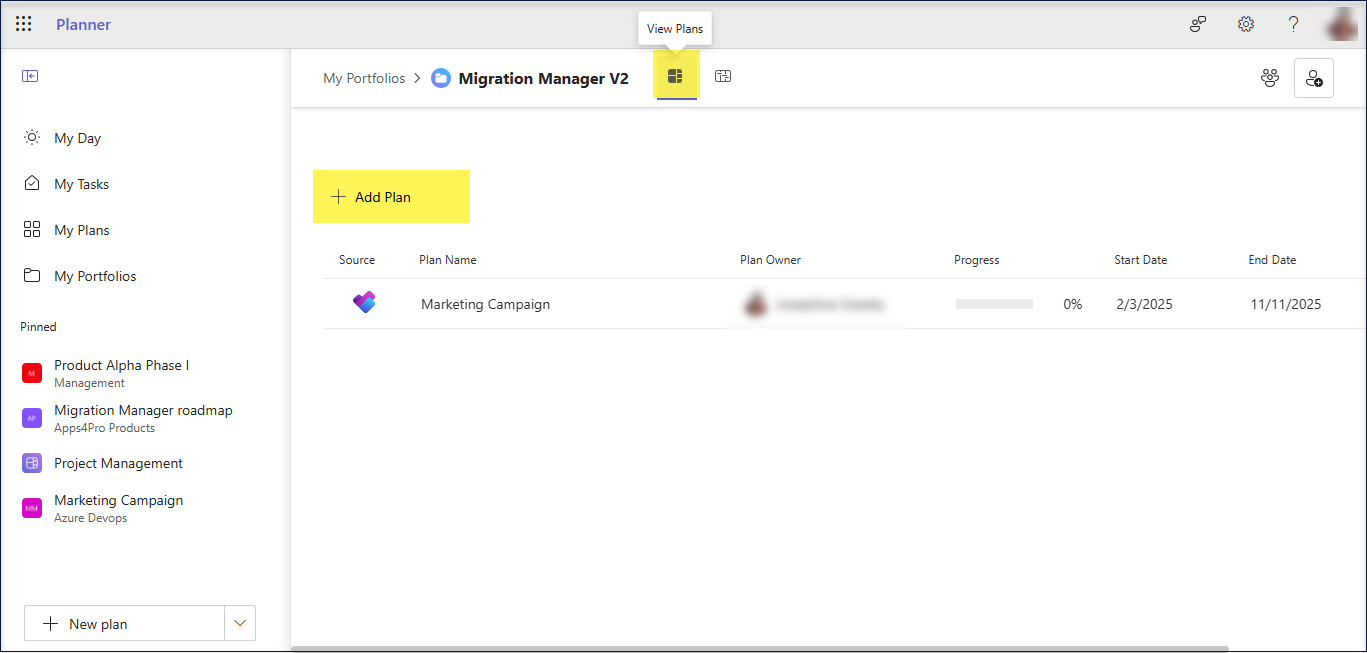
Step 6: Set the status for each of the Plan to track them closer as depicted below.

Step 7: Add the tasks from the Plans part of this Projects Portfolio.
- Move to the Roadmap tab -> Select a Plan -> Click + ‘Add row item’
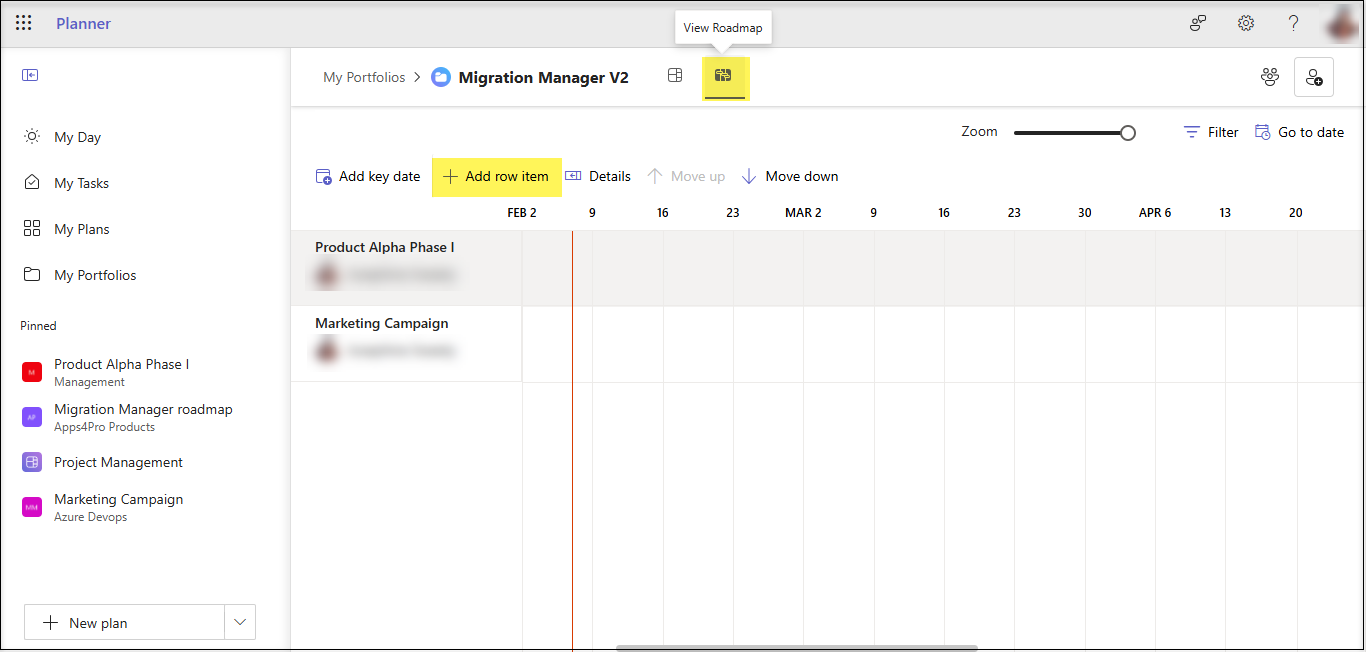
- Select the tasks you want to add and click ‘Update’.
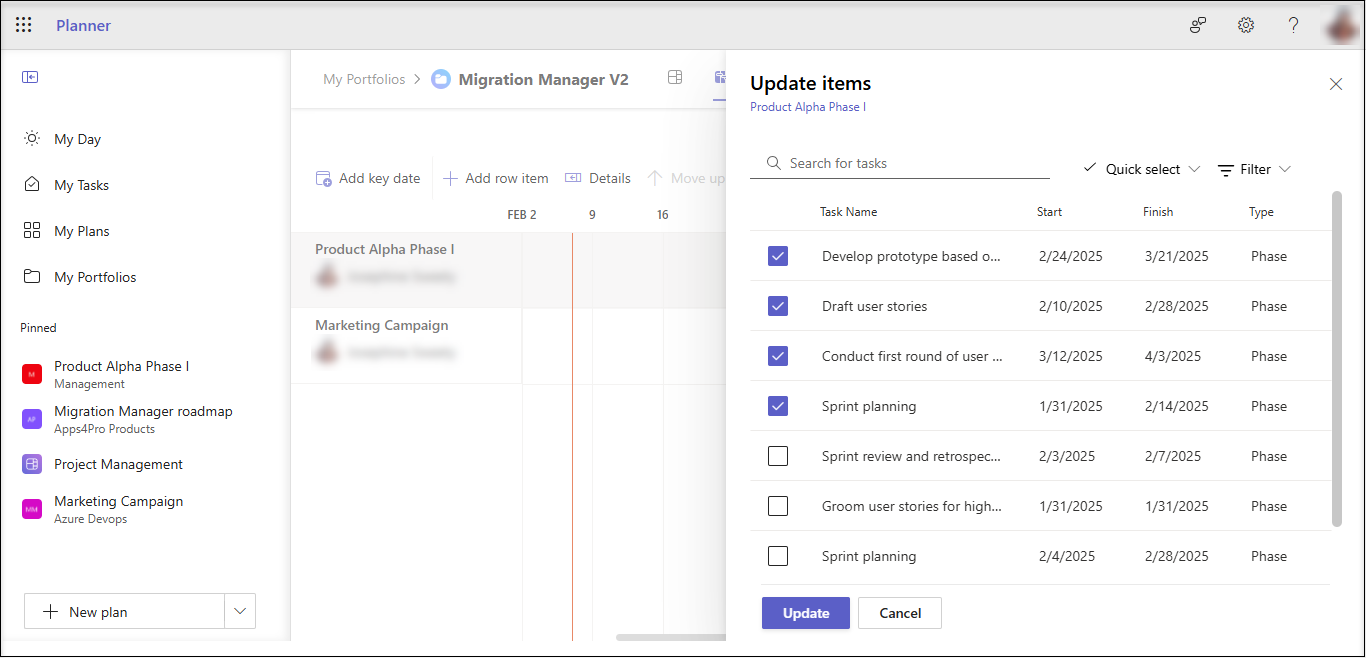
Step 8: Set status for the tasks
The tasks you just added is presented in a visual timeline format. You can set the status of each task to have a more visual understanding.
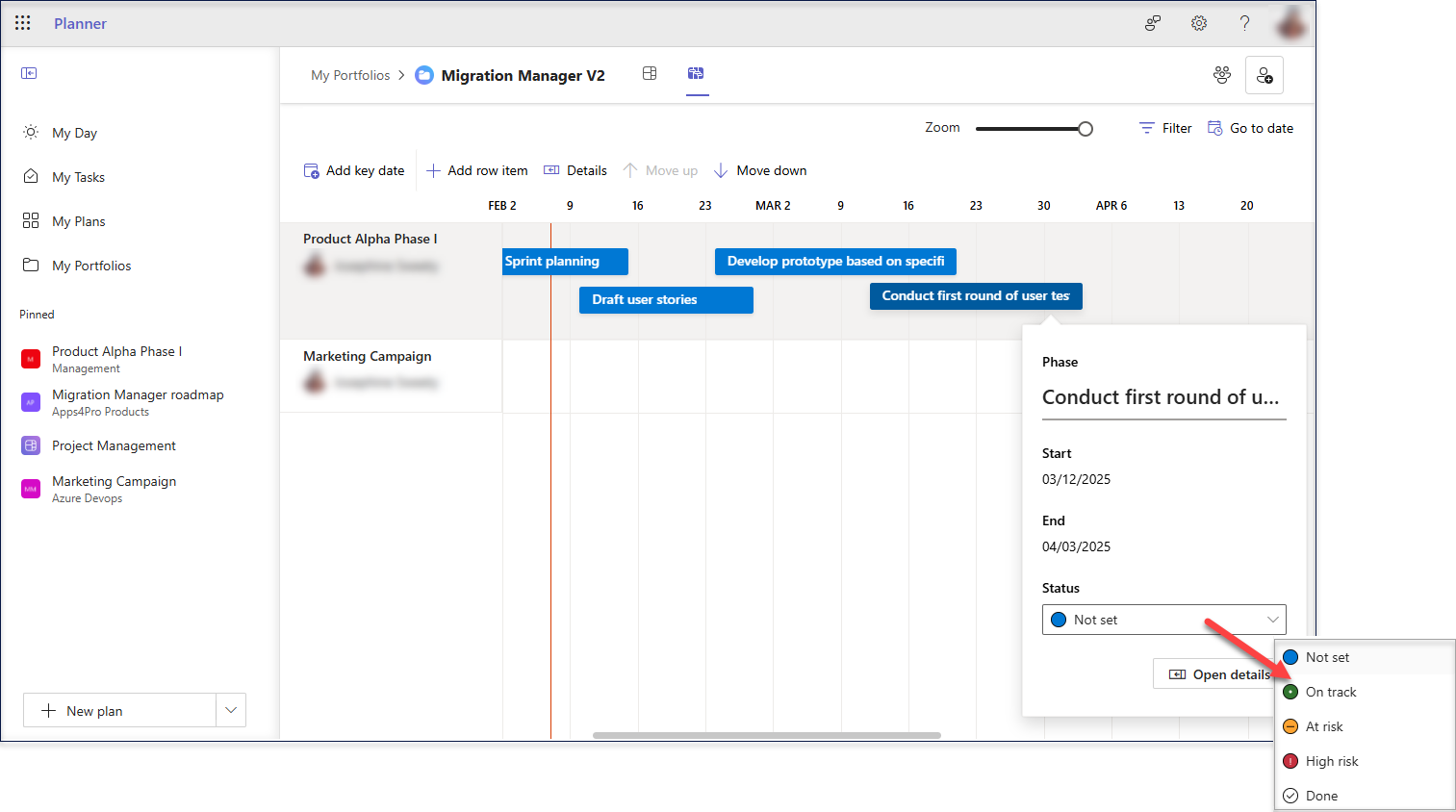
A glimpse of the tasks tagged with their current status.
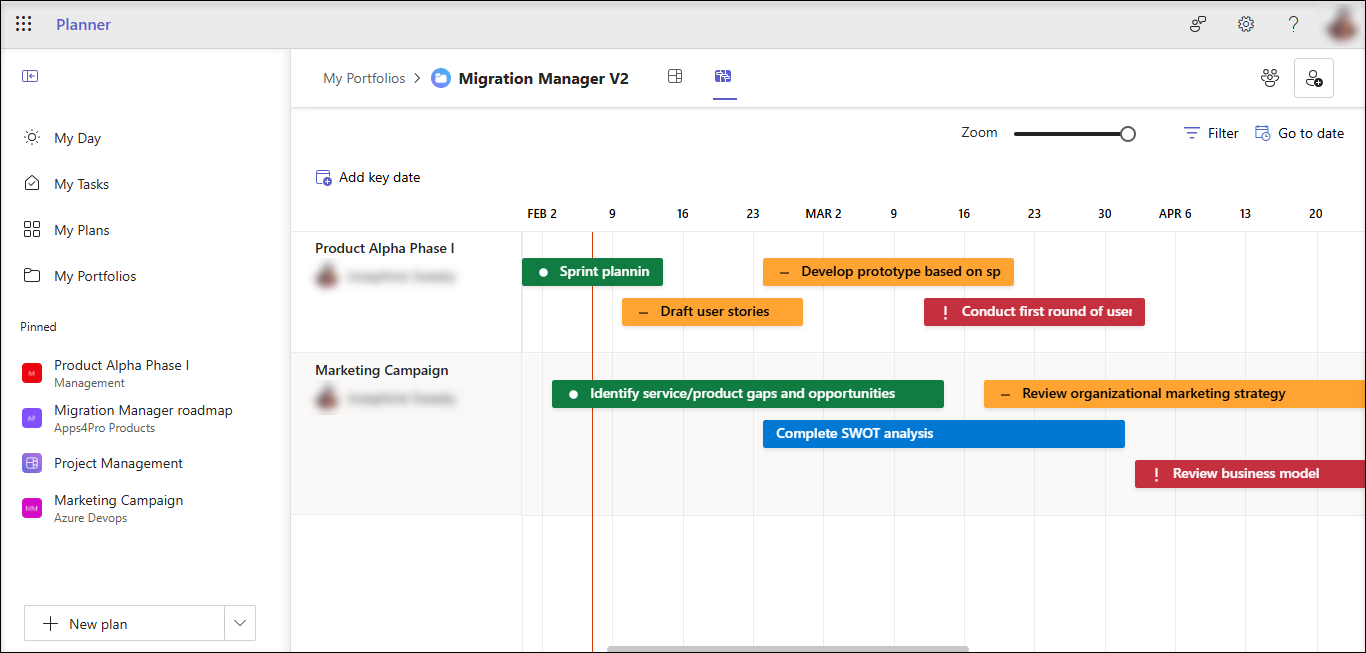
Collaboration with Portfolios
The Portfolios created and tracked can be shared with your other co-leaders to have a single view on the overall projects handled.
To do that, navigate to the Plans Tab and Click ‘View and add members’ at the top right.
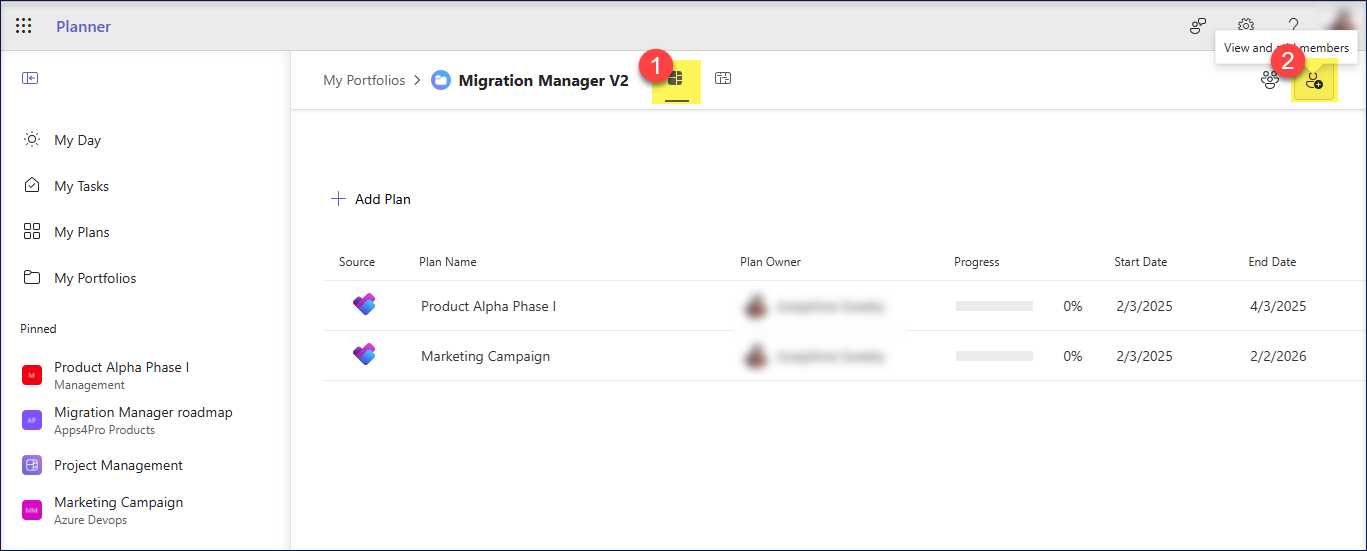
Scenario 1: Portfolio linked to a Group during Portfolio creation – Step 2
You can enter the names of your colleagues you wish to invite and click ‘Invite’.
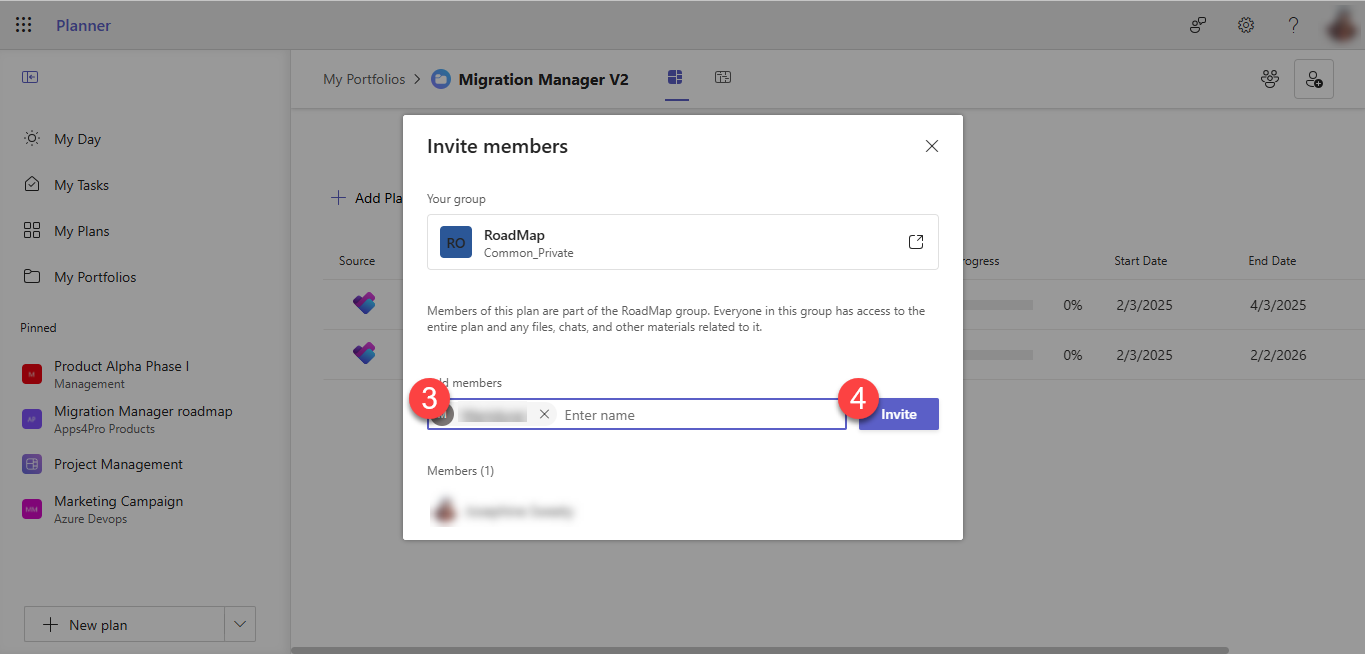
Scenario 2: Portfolio is not linked to a Group during Portfolio creation – Step 2
You can share the Portfolio with a Group or create new Group. In addition, you can invite individual members also as highlighted below.
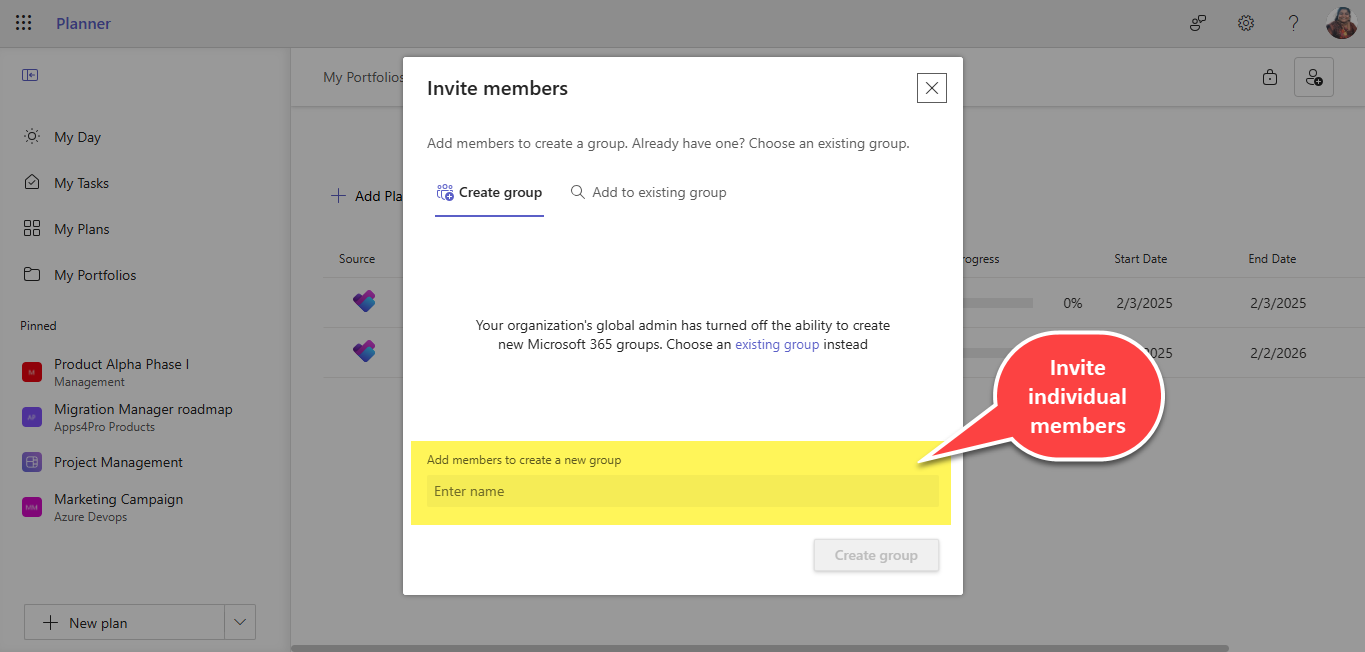
Now you can collaborate with your team, set status and have a wholistic view of the Projects under a Portfolio.
Admin setting to enable / disable Portfolios
Portfolios for users in the new Planner are enabled by default. However, admins can enable/disable them via the Microsoft 365 admin center. Admins can follow the below steps to do the same.
1) Login to Microsoft 365 admin center(https://admin.microsoft.com)
2) Navigate to Show All > Settings > Org settings > Services > Project
3) From the opened panel, Toggle ON / OFF the “Turn on Roadmap and Portfolio for your organization”
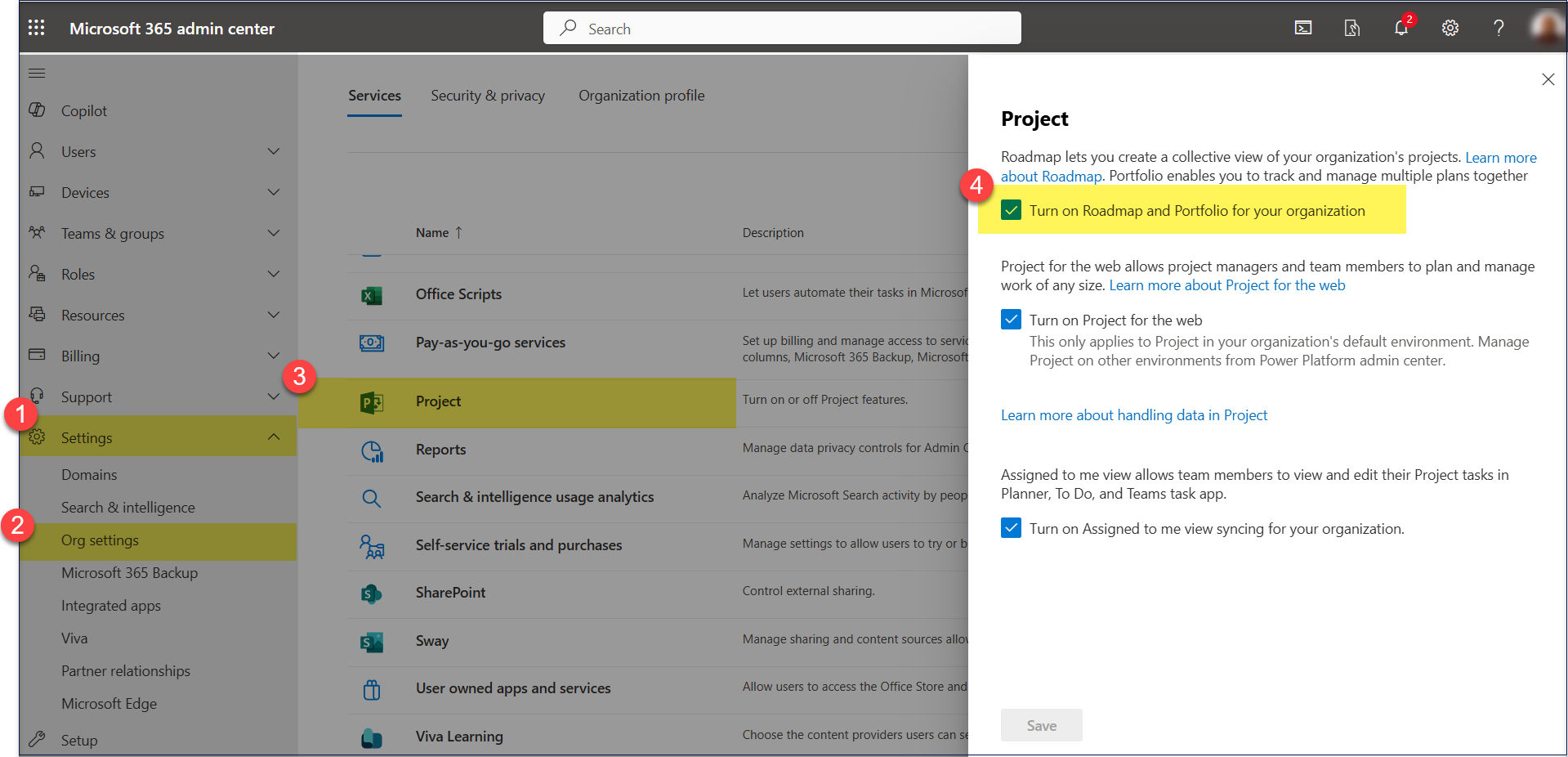
Note:
This setting applies to both Portfolios in Microsoft Planner and the existing Roadmap in Project for the web. So, unchecking this setting, turns-off Portfolios in Planner and the existing Roadmap in Project for the web for all the tenant-level users.
References :